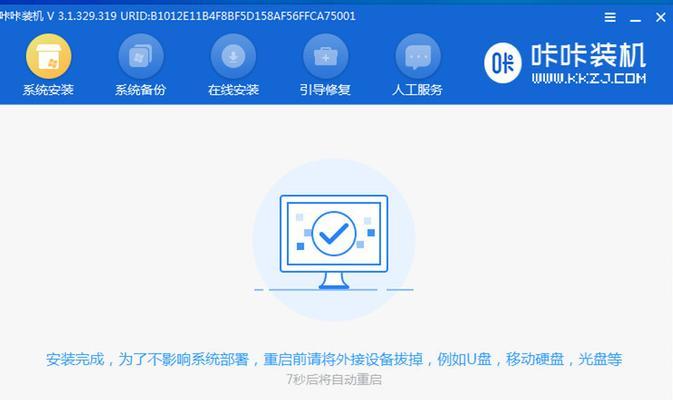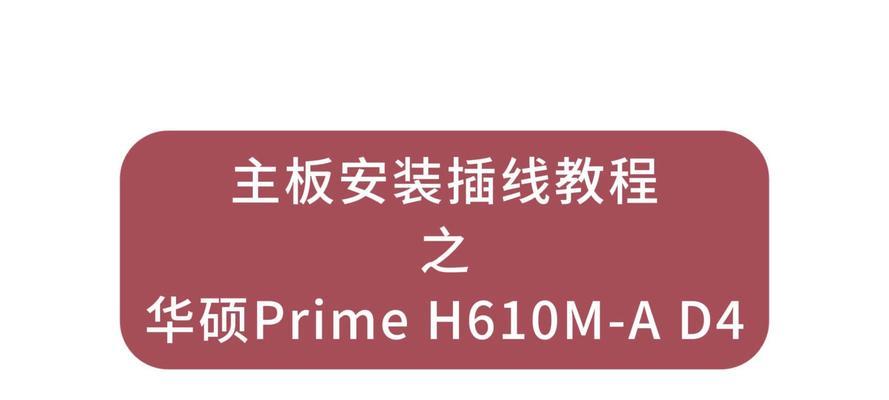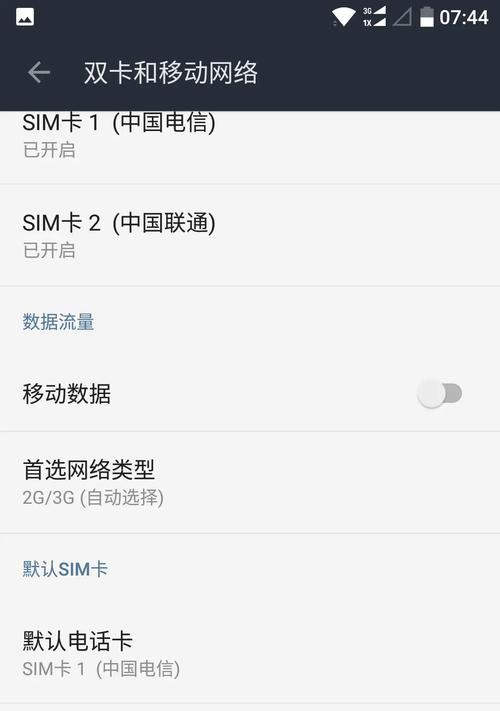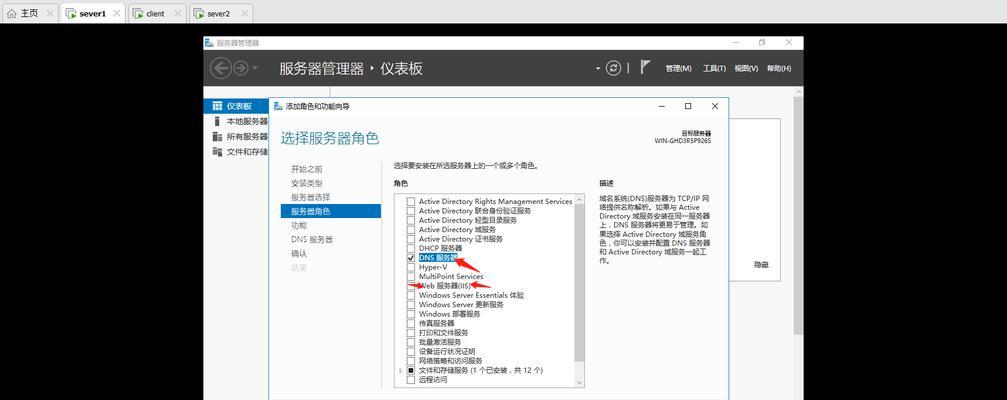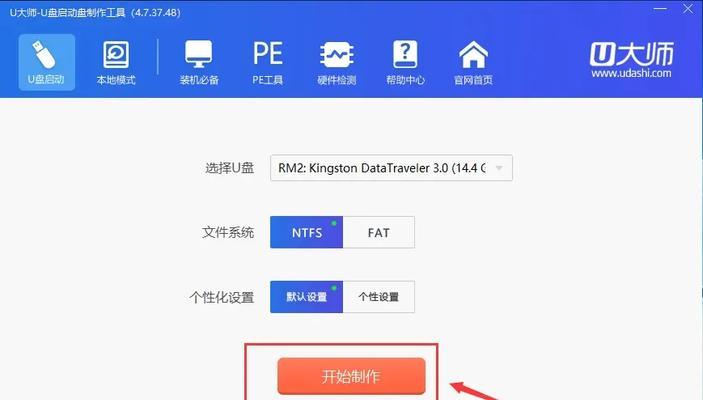随着时间的推移,很多人可能发现他们的华硕笔记本使用起来变得缓慢,而升级到更高版本的操作系统并不总是可行的选择。本教程将详细介绍如何在华硕笔记本上安装win7系统,以提升笔记本的性能和稳定性。
1.检查系统要求
在开始安装前,确保您的华硕笔记本满足win7系统的最低要求,包括处理器速度、内存容量和硬盘空间等方面。
2.备份重要文件
在安装过程中可能会出现数据丢失的风险,所以在开始安装前,请备份您的重要文件到外部存储设备或云存储服务中。
3.下载win7系统镜像文件
访问微软官方网站或其他可信渠道,下载适用于您的华硕笔记本的win7系统镜像文件,并将其保存到一个易于访问的位置。
4.制作启动盘
使用制作启动盘的软件,将下载的win7系统镜像文件写入一个可启动的USB闪存驱动器或DVD光盘中。
5.设置BIOS
重启您的华硕笔记本,并按照屏幕上的提示进入BIOS设置界面。将启动选项设置为从USB或DVD驱动器启动。
6.启动安装程序
将制作好的启动盘插入华硕笔记本,重新启动电脑。按照屏幕上的提示,选择语言、时区和键盘布局等选项。
7.安装类型选择
在安装类型选择界面上,选择“自定义(高级)”选项,以便对安装位置进行详细的调整。
8.硬盘分区
在硬盘分区界面上,根据需要创建新的分区或选择已有的分区进行安装。确保选择正确的驱动器进行安装。
9.安装过程
点击“下一步”按钮后,系统将开始安装win7系统到您的华硕笔记本。这个过程可能需要一些时间,请耐心等待。
10.配置系统设置
安装完成后,根据屏幕上的提示,设置您的个人偏好选项,如计算机名称、用户名和密码等。
11.安装驱动程序
完成基本系统设置后,下载并安装华硕笔记本的最新驱动程序,以确保各种设备和功能正常工作。
12.更新系统和软件
连接到互联网后,立即更新您的win7系统和已安装的软件,以获取最新的安全性和性能优化。
13.安装常用软件
根据您的需求,安装您常用的软件程序,如办公套件、浏览器、媒体播放器等。
14.配置防病毒软件
安装一个可靠的防病毒软件,并及时更新病毒数据库,以保护您的华硕笔记本免受恶意软件和网络威胁。
15.优化系统设置
根据个人偏好,调整系统设置,如开机启动程序、电源管理和显示效果等,以提升华硕笔记本的性能和用户体验。
通过本教程,您已经学会了如何在华硕笔记本上安装win7系统。请记得在操作过程中小心谨慎,备份重要文件,并根据自己的需求和偏好进行系统设置和优化。祝您使用愉快!