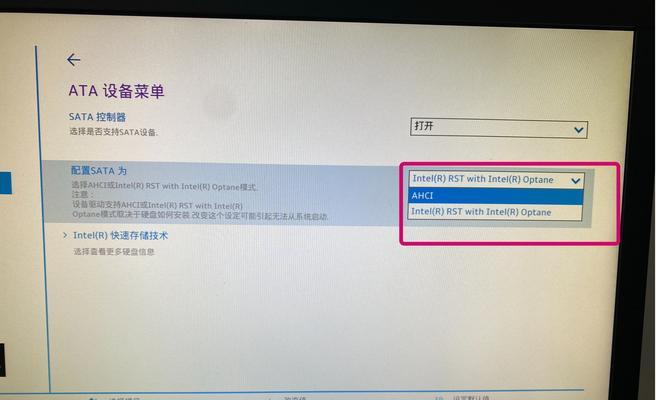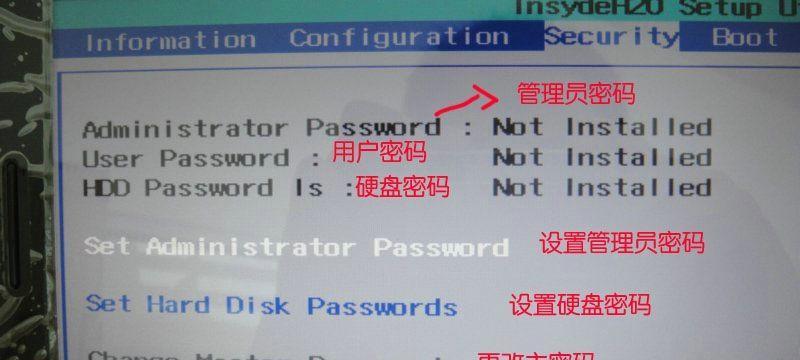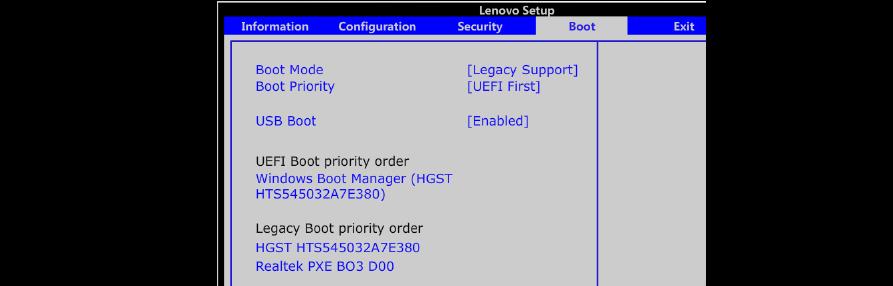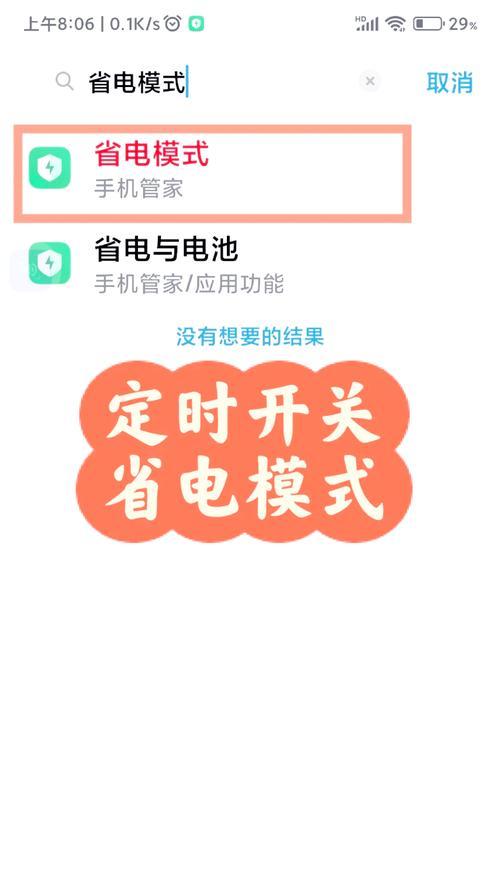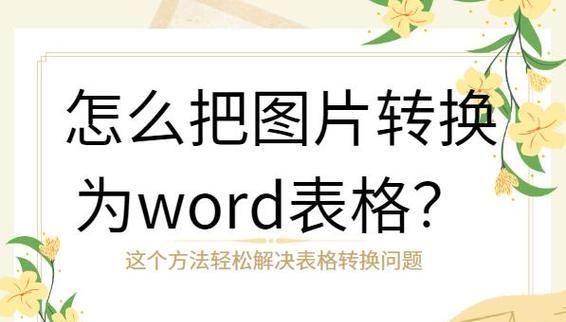随着科技的发展,操作系统和软件不断更新,我们不可避免地会遇到一些兼容性或性能方面的问题。而联想电脑BIOS升级就是解决这些问题的一种重要方法。本文将为您详细介绍如何安全、顺利地进行联想电脑BIOS升级,以帮助您解决系统问题,提升电脑的性能。
为什么要升级BIOS?
BIOS(BasicInput/OutputSystem)是计算机的基本输入输出系统,它负责控制计算机硬件的初始化以及启动过程中的一些基本设置。BIOS升级可以修复一些已知的硬件兼容性问题,改善系统稳定性和性能,并提供新的功能和特性。
了解您的联想电脑型号和当前BIOS版本
在进行BIOS升级之前,首先需要确定您的联想电脑型号和当前BIOS版本。可以通过在操作系统中运行“msinfo32”命令,打开“系统信息”窗口,查看“BIOS版本/日期”一栏的内容来获取您的当前BIOS版本信息。
查找BIOS升级文件
进想官方网站,找到“支持”或“驱动下载”页面,选择您的电脑型号并下载相应的BIOS升级文件。确保下载的文件与您的电脑型号和当前BIOS版本兼容。
备份重要数据
在进行BIOS升级之前,强烈建议您备份重要的文件和数据。尽管BIOS升级过程中一般不会影响硬盘上的数据,但出现意外情况时,备份可以保证您的数据安全。
准备U盘或光盘
在进行BIOS升级之前,您需要准备一个可用的U盘或光盘来存储升级文件。确保U盘或光盘的容量足够大,并格式化为FAT32格式。
解压BIOS升级文件
将下载的BIOS升级文件解压缩到之前准备的U盘或光盘中。确保解压后的文件结构与压缩包内相同,不要修改任何文件名称。
重启电脑并进入BIOS设置
插入准备好的U盘或光盘后,重新启动您的联想电脑。在联想启动画面出现时,按照提示按下相应的按键(一般是F2、F10、Delete或Fn+F2等),进入BIOS设置界面。
定位到BIOS更新选项
在BIOS设置界面中,使用键盘上下方向键将光标移到“BIOS更新”或“固件更新”等类似选项上。这个选项可能位于不同的菜单或标签下,具体取决于您的联想电脑型号和BIOS版本。
选择升级文件
在BIOS更新选项下,使用键盘导航键进入并选择之前准备的U盘或光盘中的升级文件。请确保选择的文件是正确的BIOS升级文件。
开始升级BIOS
确认选择正确的升级文件后,按下“Enter”键或类似确认键开始进行BIOS升级。此过程可能需要一些时间,请耐心等待,切勿中断电源或操作。
完成升级并重启
BIOS升级过程完成后,联想电脑将会自动重启。请不要关闭电源或进行其他操作,让电脑正常重启并加载新的BIOS。
验证新的BIOS版本
重新进入BIOS设置界面,查看“BIOS版本/日期”一栏,确保显示的是您刚刚升级的新BIOS版本信息。
测试系统稳定性
升级BIOS后,建议您测试系统的稳定性和性能。观察电脑是否在使用过程中出现异常情况,如蓝屏、死机等,并进行相应的调整。
解决常见问题
如果升级BIOS后遇到问题,例如系统无法启动或硬件不工作,请尝试恢复默认设置或联系联想客户支持寻求帮助。
通过这篇文章,我们详细介绍了如何安全、顺利地进行联想电脑BIOS升级。BIOS升级是解决系统问题、提升性能的重要步骤,但请谨慎操作,并注意备份数据和遵循官方指南。如果您遇到问题,请及时寻求专业支持。