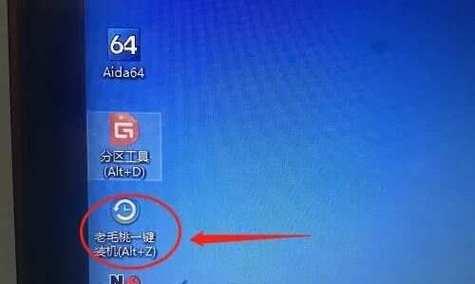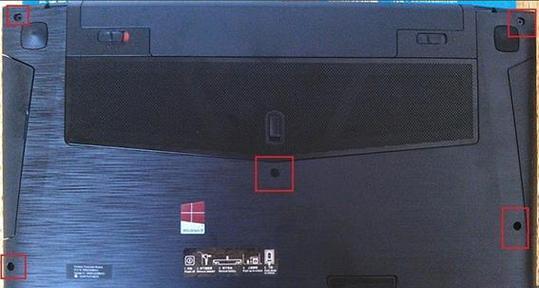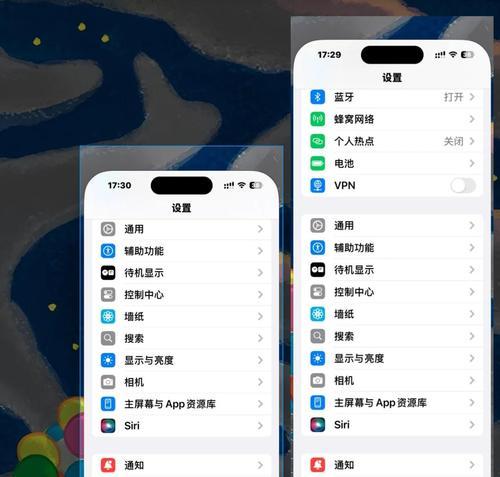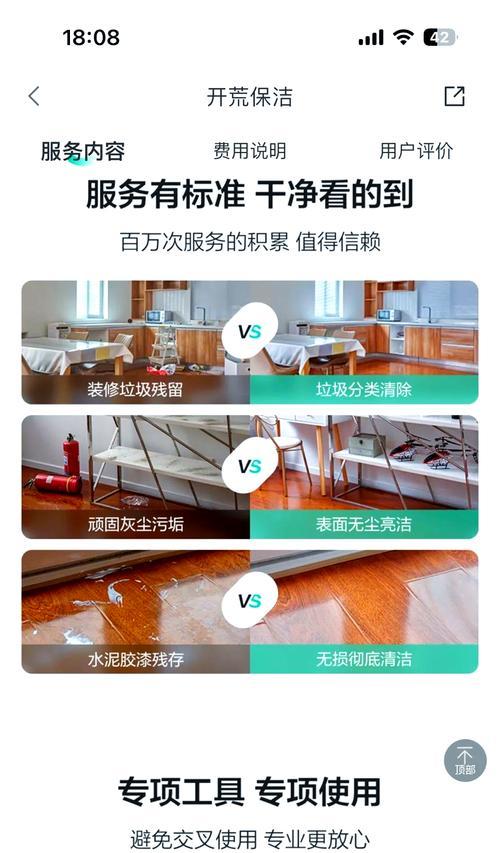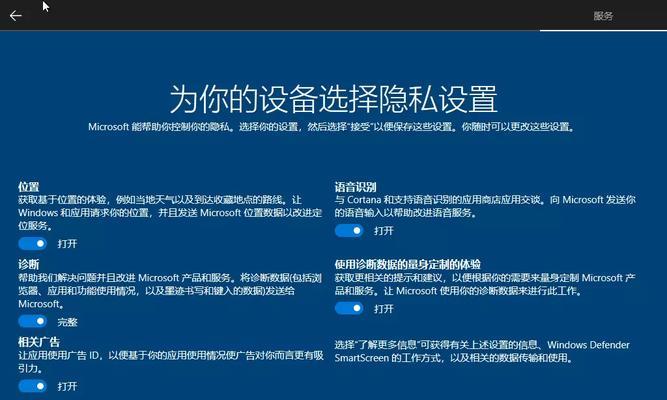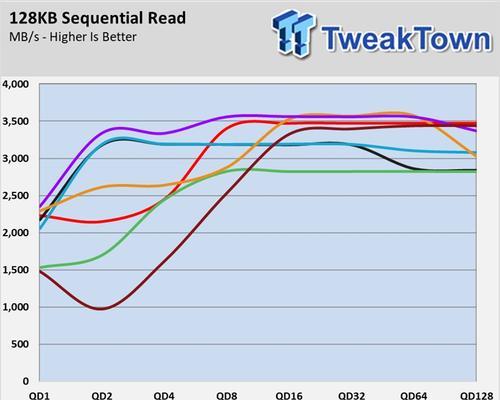随着技术的不断发展,固态硬盘(SSD)逐渐成为笔记本电脑用户升级硬件的首选。相较于传统机械硬盘,固态硬盘具有更快的读写速度、更低的能耗和更高的可靠性。然而,对于一些初学者来说,可能对固态硬盘的安装过程感到困惑。本篇文章将为您提供一份简明扼要的笔记本固态硬盘安装教程,帮助您轻松升级笔记本硬盘,提升性能与速度。
1.确认兼容性
在购买固态硬盘之前,您需要确认您的笔记本电脑是否支持固态硬盘,并了解其接口类型(如SATA或NVMe)以及尺寸(如2.5英寸或M.2)。
2.准备工具
准备工具包括一个螺丝刀、一个外置硬盘盒(可选,用于将旧硬盘转换为外置硬盘)、一个USB闪存驱动器(用于备份重要数据)和一台电脑。
3.备份数据
在安装固态硬盘之前,务必备份您的重要数据。您可以将数据备份到外置硬盘、云存储或者其他可靠的存储介质中。
4.关闭电源并断开连接
关闭笔记本电脑的电源,并确保已经断开所有外部连接,如电源适配器和外部设备。
5.取出旧硬盘
使用螺丝刀打开笔记本电脑的底部盖板,找到并取出原始硬盘。注意要轻柔地处理硬盘,以避免对其造成损坏。
6.安装固态硬盘
将固态硬盘插入到笔记本电脑的硬盘槽中,并轻轻按下,确保固态硬盘与接口完全接触。
7.固定固态硬盘
使用螺丝刀将固态硬盘固定在笔记本电脑的硬盘槽中。确保螺丝紧固,但不要过度拧紧。
8.连接固态硬盘
根据您的笔记本电脑型号和固态硬盘接口类型,将固态硬盘连接到笔记本电脑主板上的相应接口插槽中。
9.关闭底部盖板
将笔记本电脑的底部盖板重新安装到适当的位置,并使用螺丝刀将螺丝固定。
10.连接电源并开机
将电源适配器连接到笔记本电脑并插入电源插座。按下电源按钮,开启笔记本电脑。
11.确认识别
笔记本电脑开机后,进入系统,确认新安装的固态硬盘是否被识别。如果没有识别到,可能需要在BIOS设置中进行相应配置。
12.安装操作系统
如果您安装了新的固态硬盘而没有更换笔记本电脑,您可以直接使用之前的操作系统。如果您更换了笔记本电脑或者想要进行系统重装,您可以通过USB闪存驱动器安装操作系统。
13.还原备份数据
在完成操作系统的安装后,您可以将之前备份的数据还原到新的固态硬盘中,确保您的文件和设置完整无误。
14.进行性能测试
安装固态硬盘后,您可以使用一些性能测试工具来检测其读写速度和性能提升,以验证安装的效果。
15.清理和维护
为了保持固态硬盘的良好状态和延长其寿命,定期进行清理和维护是非常重要的。您可以使用一些工具来清理临时文件、优化磁盘空间并进行系统维护。
通过本篇文章,您已经学习了如何安装固态硬盘到笔记本电脑中的步骤。无论您是为了提升性能还是扩展存储空间,这个过程都可以帮助您快速而轻松地完成。记得在操作前备份数据,并在安装后进行相应的设置和调整,以确保您的新固态硬盘正常工作并发挥最佳性能。祝您成功升级!