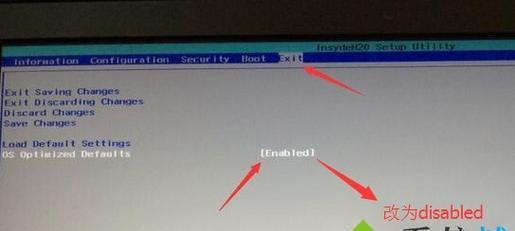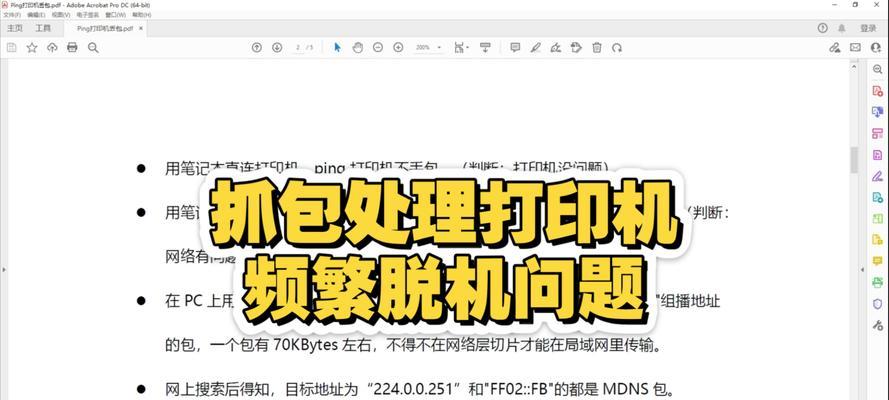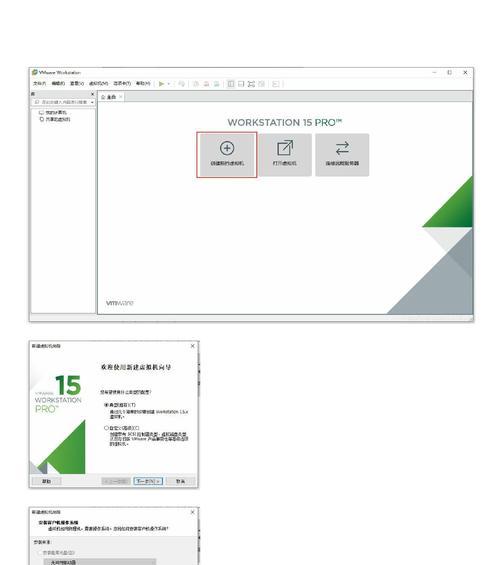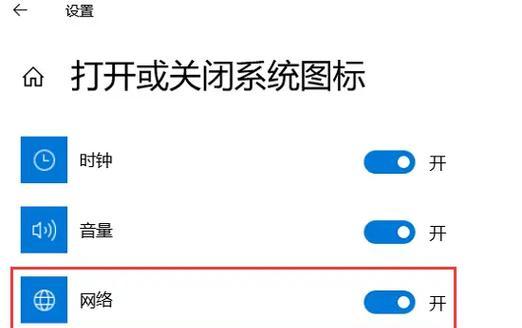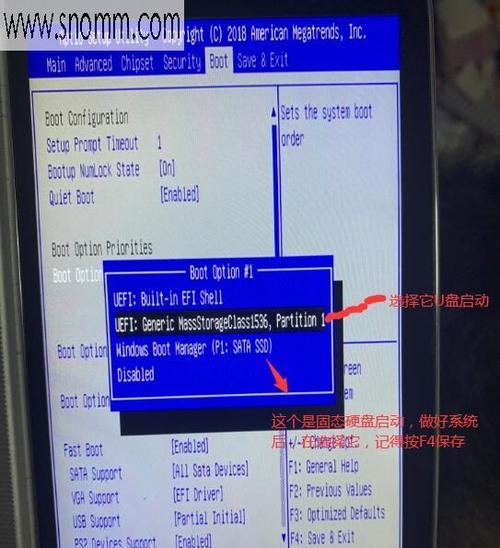在电脑使用过程中,系统崩溃或需要重新安装操作系统是常见的情况。而通过U盘装机助理安装系统,可以方便快捷地完成这一过程。本文将为大家详细介绍如何使用U盘装机助理进行系统安装,让您轻松掌握这一技巧。
1.准备所需材料与工具
在开始之前,您需要准备一台电脑、一个U盘以及一个可靠的U盘装机助理软件。
2.下载并安装U盘装机助理
打开浏览器,搜索并下载合适版本的U盘装机助理软件。下载完成后,双击安装程序按照提示进行安装。
3.插入U盘并打开U盘装机助理软件
将准备好的U盘插入电脑的USB接口,并打开刚刚安装好的U盘装机助理软件。
4.选择系统安装源
在U盘装机助理界面上,找到系统安装源选项,点击选择所需的操作系统镜像文件。
5.格式化U盘
点击格式化选项,将U盘进行格式化操作。请确保U盘中没有重要数据,因为格式化将清除U盘中的所有文件。
6.创建U盘启动盘
在U盘装机助理界面上,找到创建启动盘选项,点击开始制作启动盘。此过程需要一段时间,请耐心等待。
7.设置电脑启动项
重启电脑,并按照电脑品牌的不同,按下对应的快捷键进入BIOS设置。将U盘设置为首选启动项,并保存设置后退出。
8.进入系统安装界面
重新启动电脑后,U盘装机助理将自动加载系统安装界面。按照界面提示进行系统安装相关设置。
9.选择安装类型和分区
根据个人需求,选择系统安装类型以及分区设置。如果您不确定,可以选择默认选项进行安装。
10.等待系统安装完成
系统安装过程需要一定时间,请耐心等待,并按照界面提示进行操作。在安装完成后,电脑将自动重启。
11.完成系统安装设置
根据个人需求,完成系统安装后的初始设置,包括语言、用户名、密码等信息。
12.更新与安装驱动程序
安装完系统后,及时更新系统和安装所需的驱动程序,以保证电脑正常运行。
13.安装常用软件和工具
根据个人需求,在系统安装完成后,安装一些常用软件和工具,如浏览器、办公软件等。
14.备份系统和重要文件
系统安装完成后,建议备份系统和重要文件,以防止未来出现数据丢失的情况。
15.享受全新的系统体验
通过使用U盘装机助理进行系统安装,您可以轻松快捷地享受全新的系统体验,提高电脑的性能和稳定性。
通过本文的教程,我们学会了如何使用U盘装机助理进行系统安装。只需要准备好所需材料和工具,按照步骤操作,就可以轻松完成系统安装,并享受全新的系统体验。希望这篇文章对您有所帮助!