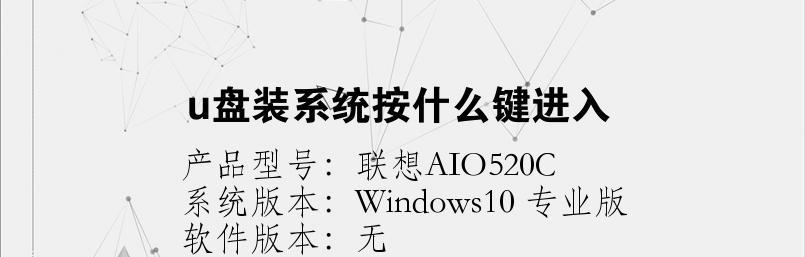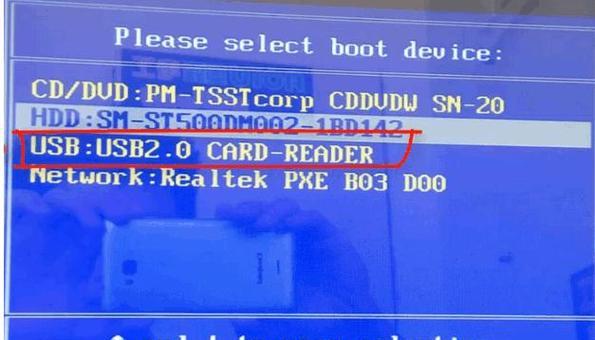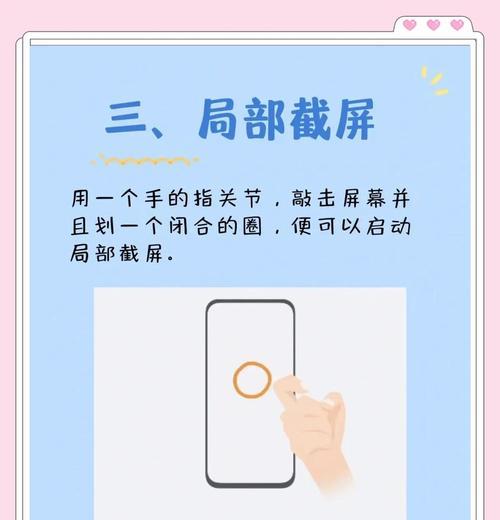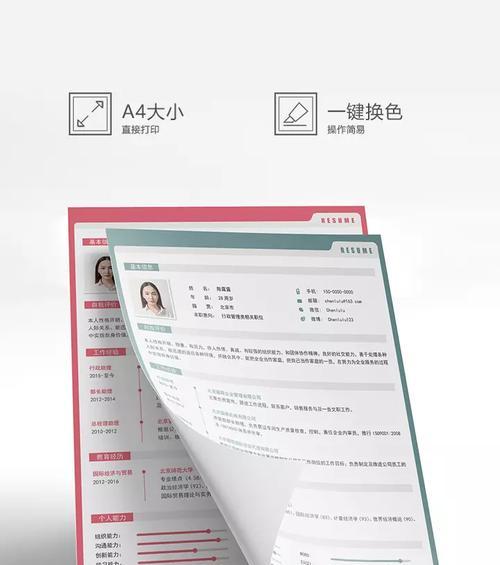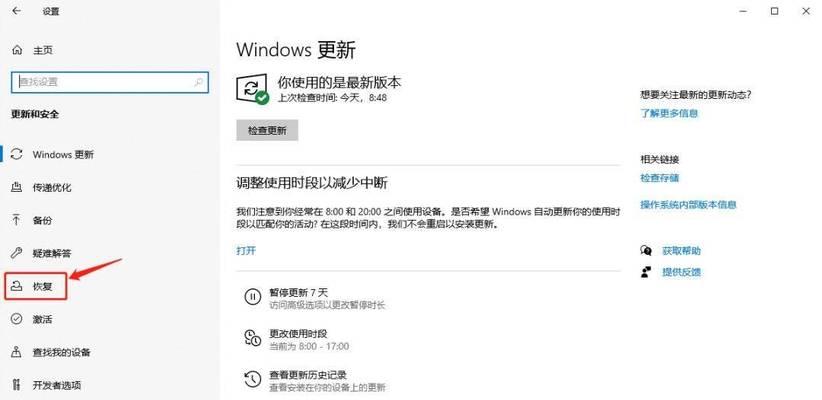随着科技的不断发展,越来越多的人选择使用网上U盘来安装电脑系统,这样可以避免繁琐的光盘安装过程,节省时间和精力。本文将为大家详细介绍如何使用网上U盘来安装电脑系统的步骤和方法。
1.准备所需材料与工具
在开始安装之前,需要准备一台可用的电脑、一个空白的U盘(容量不少于8GB)、一个可用的网络连接、以及一个可用的系统安装文件。
2.下载并制作启动U盘
将U盘插入电脑后,通过浏览器下载一个U盘启动制作工具,并按照工具的指引进行操作,将U盘制作成可启动状态。
3.下载目标系统镜像文件
通过浏览器打开可信赖的系统下载网站,选择自己需要安装的系统版本,并下载对应的镜像文件。确保镜像文件的完整性和正确性。
4.使用制作好的U盘启动电脑
将制作好的启动U盘插入需要安装系统的电脑,然后重启电脑。在开机过程中,按下对应的快捷键进入BIOS设置界面,并将U盘设置为首选启动设备。
5.进入系统安装界面
电脑启动后,会自动进入U盘中的安装界面。根据提示选择相应的语言、时区等设置,并点击“安装”按钮继续。
6.确定安装目标和分区
在安装界面中,需要选择安装系统的目标磁盘,并进行分区。可以选择将整个磁盘用于安装系统,也可以根据需要进行分区设置。
7.开始安装系统
确认目标和分区后,点击“下一步”按钮开始系统的安装过程。系统会自动解压镜像文件并进行相关设置和配置。
8.等待系统安装完成
系统安装过程会持续一段时间,需要耐心等待。在安装过程中,不要关闭电源或中断安装过程,以免造成数据丢失或系统损坏。
9.完成系统设置
系统安装完成后,会出现相关设置界面。根据自己的需求进行设置,并点击“完成”按钮。电脑会自动重启。
10.进入新系统
电脑重新启动后,会进入新安装的系统界面。根据系统的提示进行初步设置,如账户登录、网络连接等。
11.更新系统和驱动
进入新系统后,及时更新系统和驱动程序,以保证系统的正常运行和性能优化。
12.安装常用软件
根据自己的需求和习惯,安装常用的软件程序,如浏览器、办公软件、音视频播放器等。
13.数据迁移和备份
如果需要迁移旧系统中的数据和文件,可以使用数据迁移工具进行操作。同时,也要及时备份重要的数据,以防意外丢失或损坏。
14.优化系统设置
根据个人需求进行系统设置的优化,包括开机启动项管理、电源管理、安全设置等。
15.系统安装完成,享受新系统
经过以上步骤,使用网上U盘安装电脑系统成功完成。现在可以尽情享受全新的系统带来的畅快体验。
使用网上U盘安装电脑系统是一种方便快捷的方法,可以避免繁琐的光盘安装过程。只需准备好所需材料与工具,按照步骤进行操作,就能顺利完成安装。希望本文提供的详细教程对大家有所帮助,祝大家安装成功!