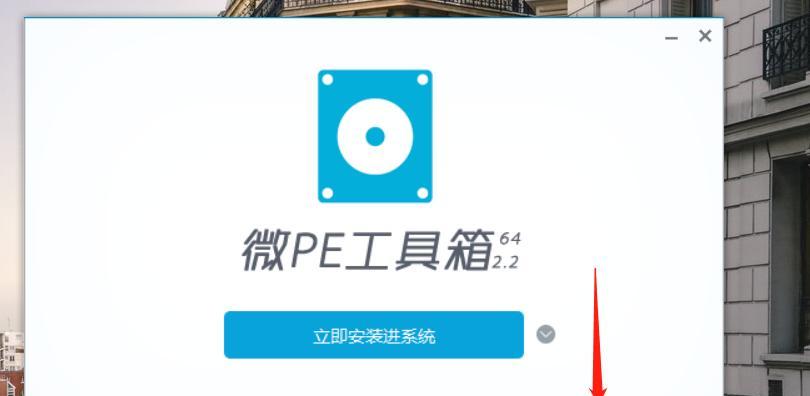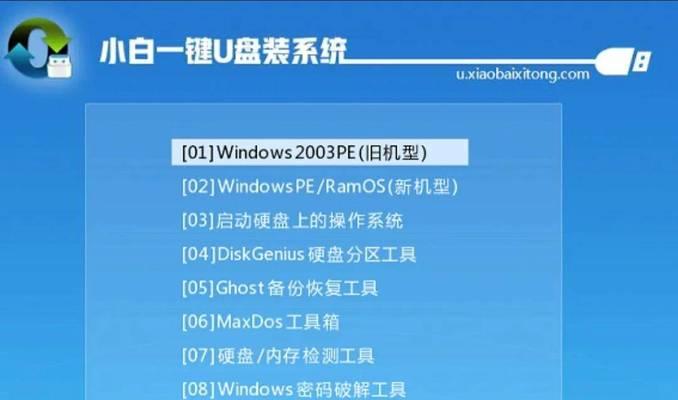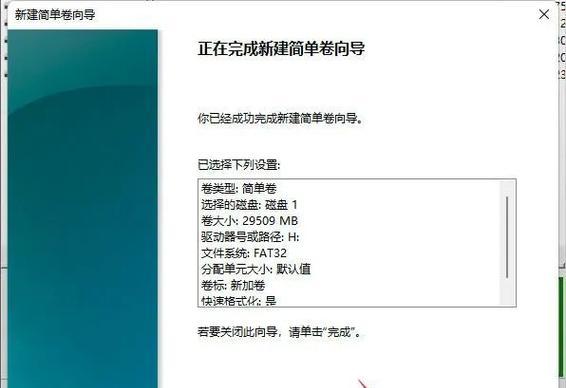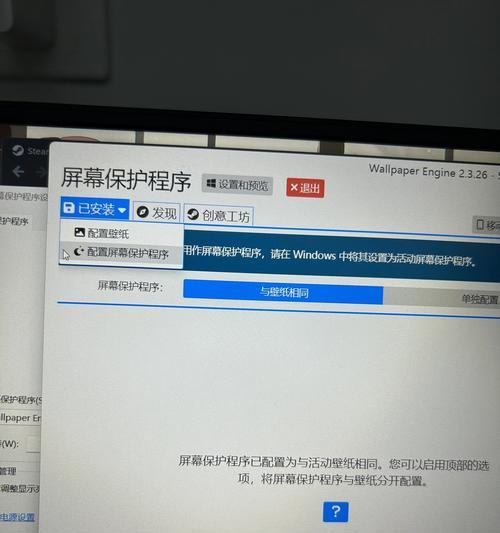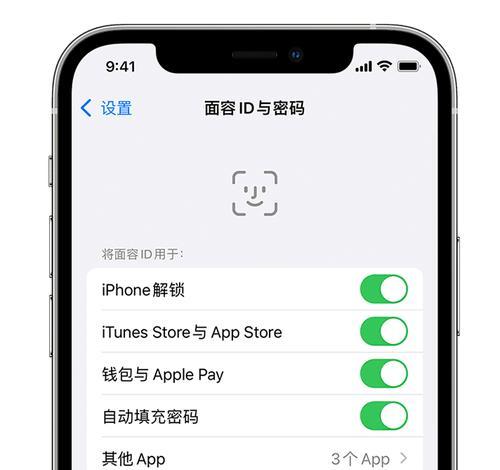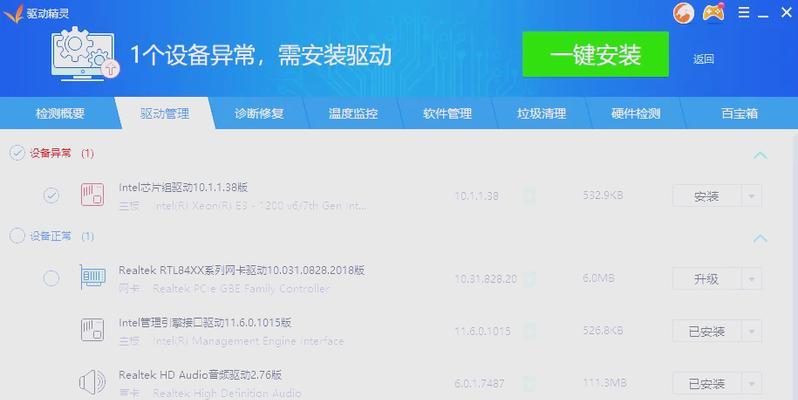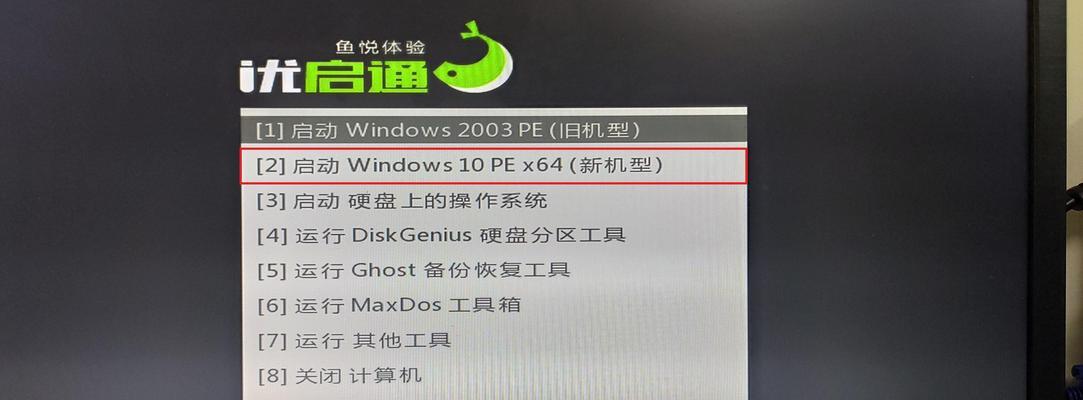在安装或重装系统的过程中,很多人可能会遇到一些问题,如光驱损坏、无法读取光盘等。而使用U盘启动PE安装系统,则成为了一种快捷、方便的解决方案。本文将详细介绍如何使用U盘制作启动PE,并通过U盘安装系统的步骤和注意事项,让您轻松完成系统安装。
准备工作
在使用U盘启动PE安装系统之前,我们需要准备一个容量足够的U盘(至少16GB),确保其没有重要数据,并确保电脑支持从U盘启动。
下载PE镜像文件
从可靠的下载站点下载最新版本的PE镜像文件,确保其完整性和安全性。一般而言,建议选择官方或知名技术论坛提供的PE镜像文件。
制作启动U盘
使用专业的工具(如UltraISO、Rufus等)将下载好的PE镜像文件写入U盘,确保U盘成为可启动的PE安装盘。
BIOS设置
在电脑开机时按下指定键(一般为Del键或F2键)进入BIOS设置界面,将U盘设置为第一启动项。保存设置并重启电脑。
进入PE系统
重启电脑后,系统会自动从U盘启动。进入PE系统后,选择“安装系统”选项,并根据提示进行相关设置,如语言、键盘布局等。
分区和格式化硬盘
在PE系统中,使用磁盘管理工具对硬盘进行分区和格式化操作。根据个人需求,可以创建主分区、扩展分区等,并选择适当的文件系统进行格式化。
安装系统文件
将系统安装文件复制到指定的分区中。确保文件复制的完整性和准确性,并遵循系统安装的相关提示进行操作。
安装系统驱动
在安装系统文件完成后,安装相关的硬件驱动程序。可以通过驱动光盘、厂商官网下载或Windows自带的驱动库进行安装。
配置系统参数
根据个人喜好和需求,对系统进行相应的配置,如网络设置、显示分辨率调整、默认程序设置等。
安装常用软件
根据个人需求,在系统安装完成后,安装常用软件,如办公套件、杀毒软件、浏览器等,以提升系统的功能和安全性。
系统优化
对系统进行优化设置,如关闭无用的启动项、清理临时文件、设置系统自动更新等,以提升系统的性能和稳定性。
备份重要数据
在系统正常运行之后,及时进行重要数据的备份。避免系统故障或意外情况导致数据丢失。
更新系统补丁
定期检查和安装系统补丁和更新,以保持系统的安全性和稳定性。可以通过Windows自动更新或官方网站手动下载更新。
系统激活
根据所使用的系统版本,选择合适的激活方式进行系统激活。可以通过在线激活、电话激活或KMS激活等方式完成。
使用U盘启动PE安装系统可以避免光驱损坏或无法读取光盘的问题,同时也提供了更快速、便捷的安装方式。通过本文的指南和步骤,相信您可以轻松完成系统安装,并享受到稳定、高效的系统使用体验。
通过本文的指南和步骤,您可以轻松使用U盘启动PE安装系统,避免了光驱问题,并提供了更快速、便捷的安装方式。同时,我们还介绍了一些注意事项和系统配置的优化方法,希望能帮助您更好地使用和管理系统。祝您成功安装并使用稳定、高效的系统!