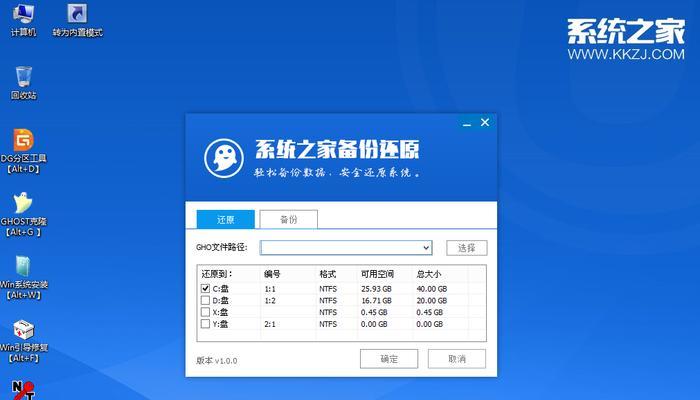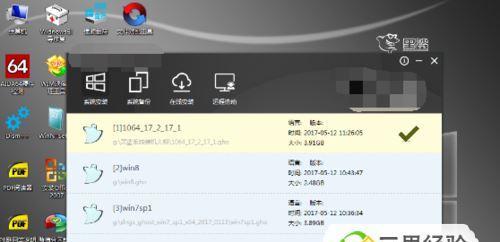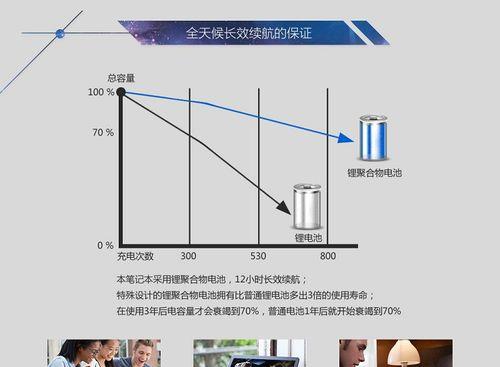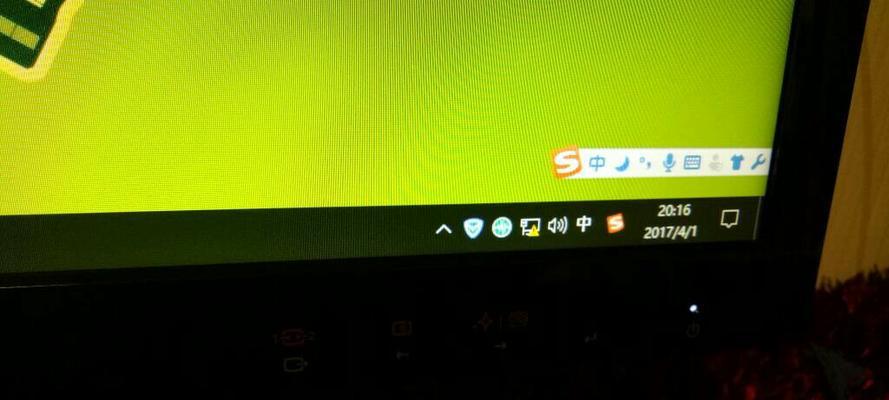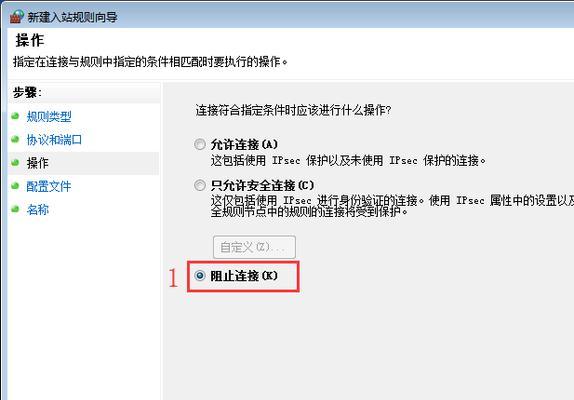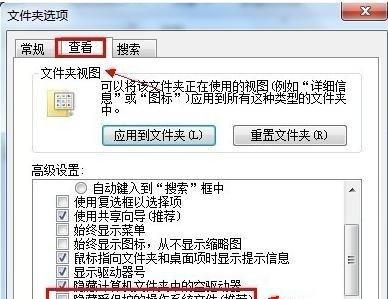当我们的电脑遭遇严重故障或需要重装系统时,通常会使用U盘来进行安装。然而,有时我们可能没有可用的U盘,或者不方便使用U盘来进行操作。本文将介绍一种不使用U盘的方法,帮助您快速重装Win10系统。
备份重要数据
在进行任何系统操作之前,我们应该始终记得备份重要的个人数据。这些数据可能包括照片、文档、音乐和视频等。将它们存储在外部硬盘或云存储中,以防止意外丢失。
下载系统镜像文件
接下来,我们需要下载Win10系统的镜像文件。您可以从微软官方网站上下载最新版本的Win10系统镜像文件。确保选择与您当前的系统版本匹配的镜像文件,并确保它是合法的。
创建虚拟光驱
由于我们无法使用U盘来进行安装,所以我们需要创建一个虚拟光驱来模拟U盘的功能。可以使用虚拟光驱软件,如VirtualCloneDrive或DaemonToolsLite等,创建一个虚拟光驱。
挂载系统镜像文件
在虚拟光驱软件中,选择“挂载镜像文件”选项,然后选择之前下载的Win10系统镜像文件。这将加载镜像文件并将其识别为一个可用的光盘驱动器。
重启电脑并进入BIOS设置
接下来,重启电脑并按照屏幕上的提示进入BIOS设置。不同品牌的电脑可能有不同的进入方法,可以在电脑启动时按下相应的键(例如F2、F10或DEL键)来进入BIOS设置。
调整启动顺序
在BIOS设置中,找到“启动顺序”或“BootOrder”选项,并将其调整为首先从虚拟光驱启动。这样,电脑将会从虚拟光驱中加载系统镜像文件。
保存设置并重启电脑
在完成调整后,保存设置并退出BIOS设置界面。随后,电脑将会自动重启,并开始从虚拟光驱加载系统镜像文件。
开始安装Win10系统
待电脑重新启动后,系统安装程序将会自动开始运行。按照屏幕上的指示进行操作,选择适当的语言、时区和键盘布局等设置。
选择系统安装类型
在安装过程中,您将被要求选择系统的安装类型。选择“自定义安装”选项,以便我们可以进行分区和格式化操作。
分区和格式化硬盘
在自定义安装选项中,我们可以看到当前的硬盘分区情况。可以选择删除现有的分区,并创建新的分区来安装系统。请谨慎操作,并确保您备份了所有重要的数据。
完成安装设置
在分区和格式化硬盘后,继续按照屏幕上的指示进行操作,选择系统安装的目标位置,输入产品密钥,并进行其他必要的设置。
等待系统安装完成
安装过程可能需要一段时间,请耐心等待。系统将会自动完成剩余的安装过程,并在完成后自动重启电脑。
重新配置系统设置
在重启后,我们需要重新配置一些系统设置,如网络连接、用户账户等。根据您的个人偏好和需求,进行适当的设置。
还原备份的数据
在系统重装完成后,您可以将之前备份的数据从外部硬盘或云存储中还原回电脑。确保您已经成功还原了所有重要的数据,并检查它们是否完好无损。
完成重装
恭喜!您已经成功地完成了不使用U盘重装Win10系统的操作。现在,您可以享受重新安装的操作系统,并继续使用电脑进行各种任务。
通过本文所介绍的简便方法,您可以在没有U盘的情况下轻松重装Win10系统。记得备份重要数据,下载系统镜像文件,创建虚拟光驱,调整BIOS设置,并按照屏幕指示进行操作即可完成重装。祝您顺利完成操作,享受更新的Win10系统带来的便利和优势!