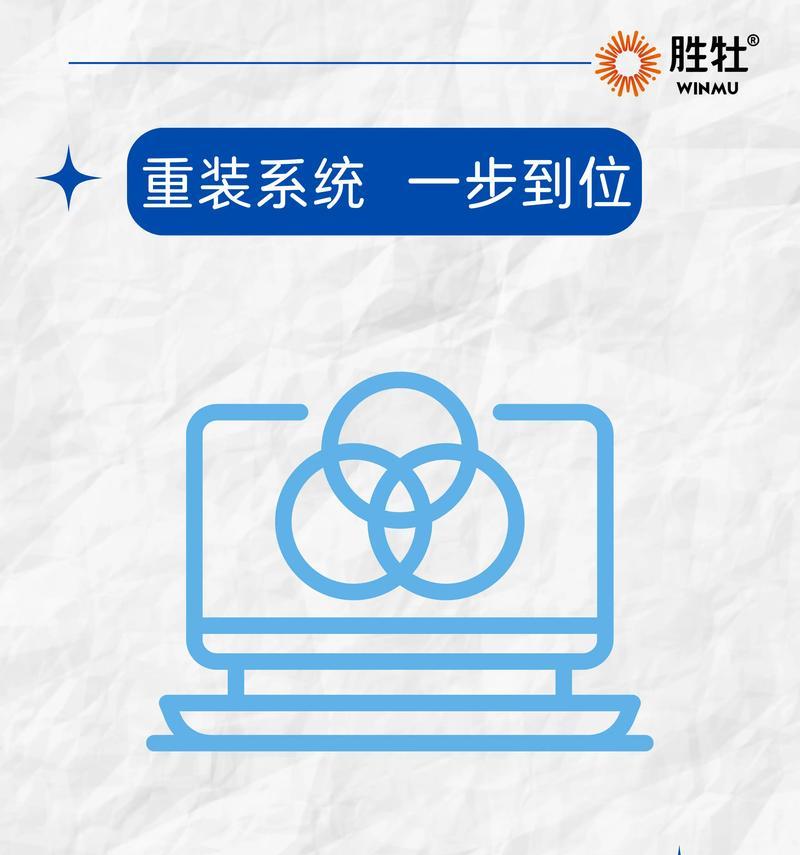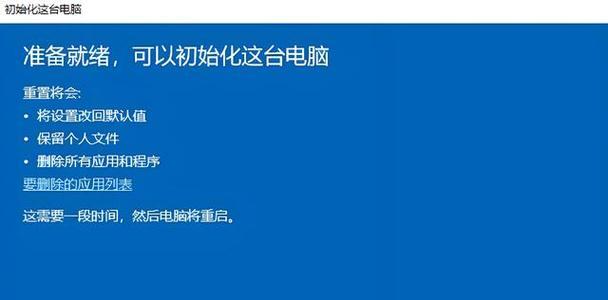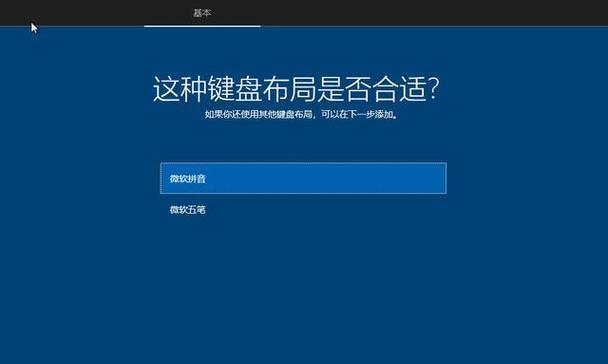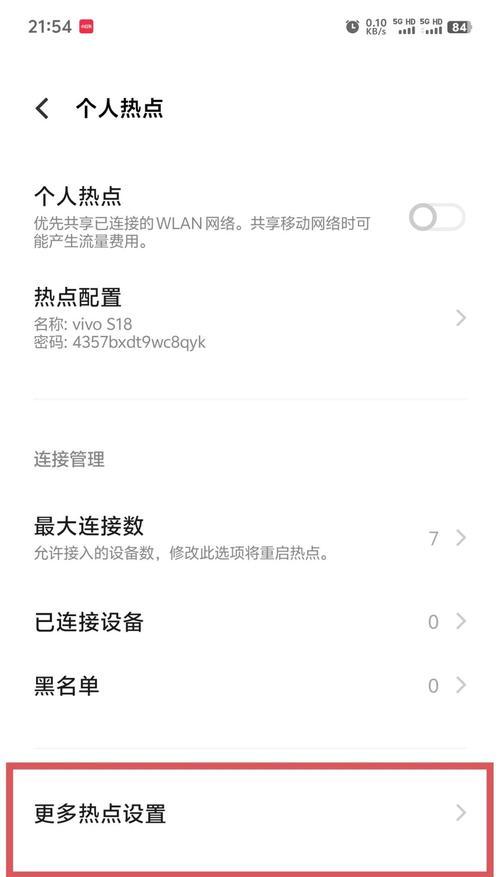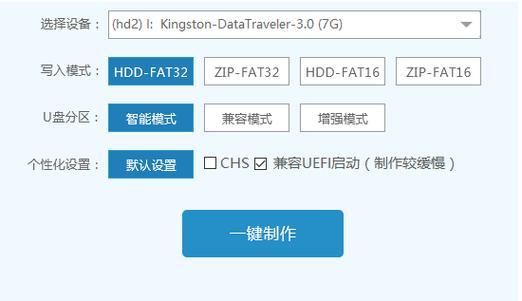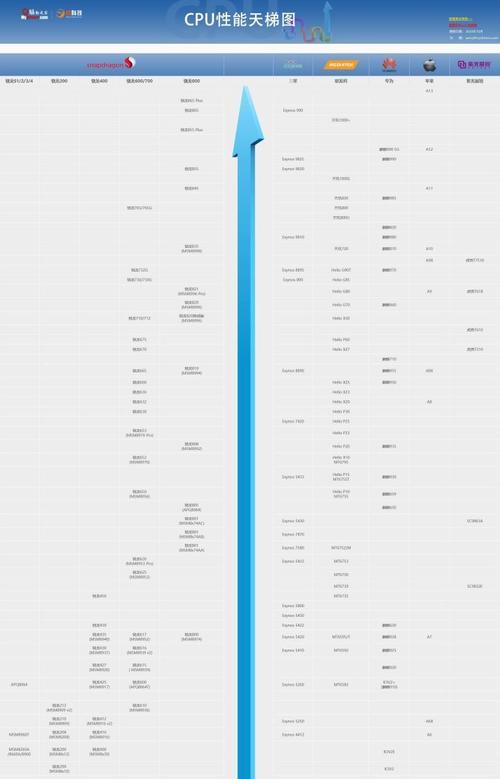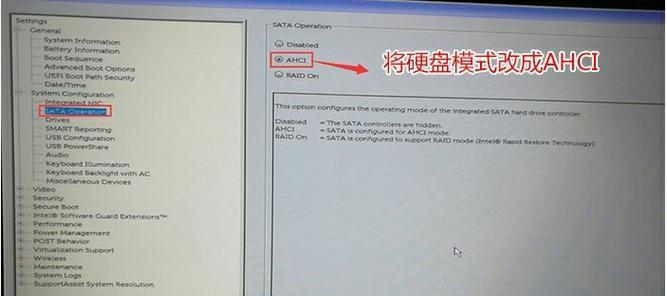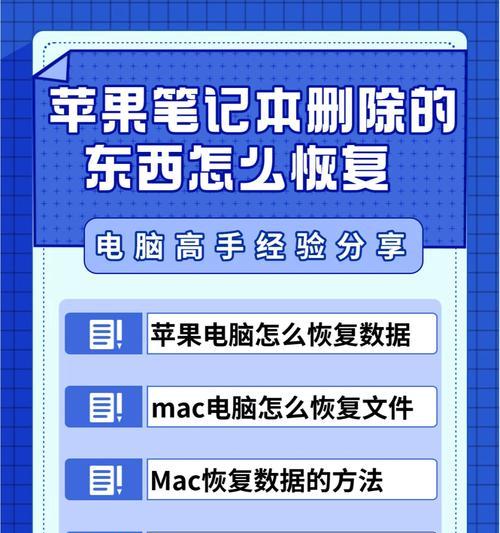在使用电脑的过程中,难免会遇到各种问题,其中一个常见的解决方法就是重新安装电脑系统。本文将以重新安装Windows系统为例,为大家提供一份详细的重装电脑系统教程,帮助大家轻松应对各种系统问题。
备份重要文件和数据
在重装电脑系统之前,我们需要先备份重要文件和数据,以防止数据丢失。将需要保留的文件和数据复制到外部存储设备或云盘中,并确保备份完整。
获取安装介质
在重新安装Windows系统之前,需要准备一个Windows安装盘或USB启动盘。您可以从官方网站下载Windows镜像文件,并使用工具将其制作成启动盘。
设置BIOS启动顺序
在重启电脑之前,需要进入BIOS设置界面,调整启动顺序以便从安装介质启动。通常可以通过按下F2、F12、Delete等按键进入BIOS设置界面,具体方法可以参考电脑主板说明书。
进入安装界面
重启电脑后,按照屏幕上的提示进入安装界面。选择语言、时区和键盘布局等参数,并点击“下一步”按钮。
选择安装类型
在安装界面中,选择“自定义安装”选项,以便进行全新的系统安装。如果您仅需要修复系统,可以选择“升级安装”。
分区和格式化硬盘
选择要安装系统的磁盘,并进行分区和格式化。点击“新建”按钮创建主分区,并选择文件系统为NTFS,然后点击“格式化”按钮进行硬盘格式化。
系统安装
选择刚才创建的主分区,并点击“下一步”按钮开始系统安装。此过程可能需要一些时间,请耐心等待。
设置用户名和密码
在系统安装完成后,需要设置用户名和密码,以便日后登录系统。请记住您设置的用户名和密码,并确保安全保存。
安装驱动程序
安装系统完成后,需要安装相应的驱动程序,以确保电脑硬件正常工作。可以从电脑厂商官网或硬件制造商网站上下载最新的驱动程序,并按照提示进行安装。
更新系统补丁
在安装完驱动程序之后,需要更新系统补丁以修复漏洞并提升系统安全性。打开Windows更新设置,检查并安装可用的更新补丁。
安装常用软件
在系统安装完成后,可以根据个人需求安装常用软件,如浏览器、办公软件、杀毒软件等。请确保从官方网站下载软件,并避免安装不明来源的软件。
恢复备份的文件和数据
在安装完常用软件后,可以将之前备份的文件和数据恢复到电脑中。将文件复制到对应的文件夹中,并导入之前备份的数据。
优化系统设置
在重新安装系统后,可以进行一些优化设置,以提升系统性能。例如关闭不必要的启动项、清理系统垃圾文件、调整电源管理等。
设置系统恢复点
为了避免日后再次出现问题时需要重新安装系统,建议设置系统恢复点。打开系统恢复设置,创建一个恢复点,并定期更新恢复点。
通过本文的重装电脑系统教程,我们了解了重装电脑系统的详细步骤。在重新安装系统之前,请务必备份重要文件和数据,并小心选择安装介质。在安装完成后,记得安装驱动程序、更新系统补丁,并恢复备份的文件和数据。通过这些步骤,相信大家可以轻松解决各种系统问题,让电脑重新焕发活力。