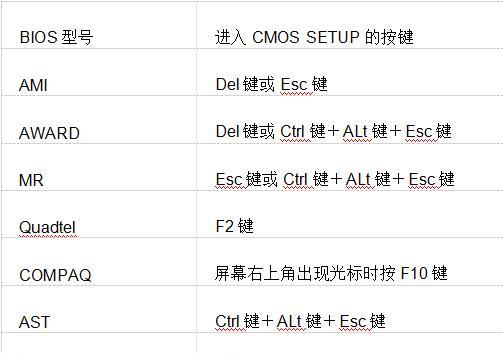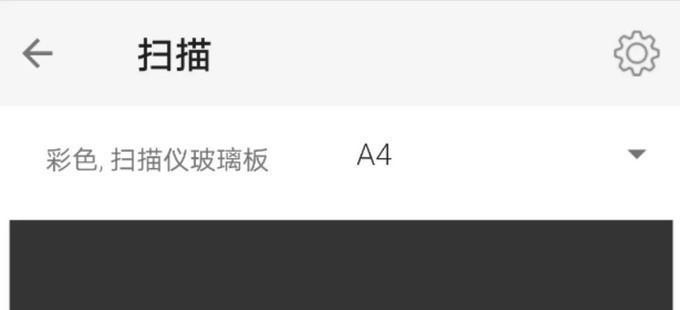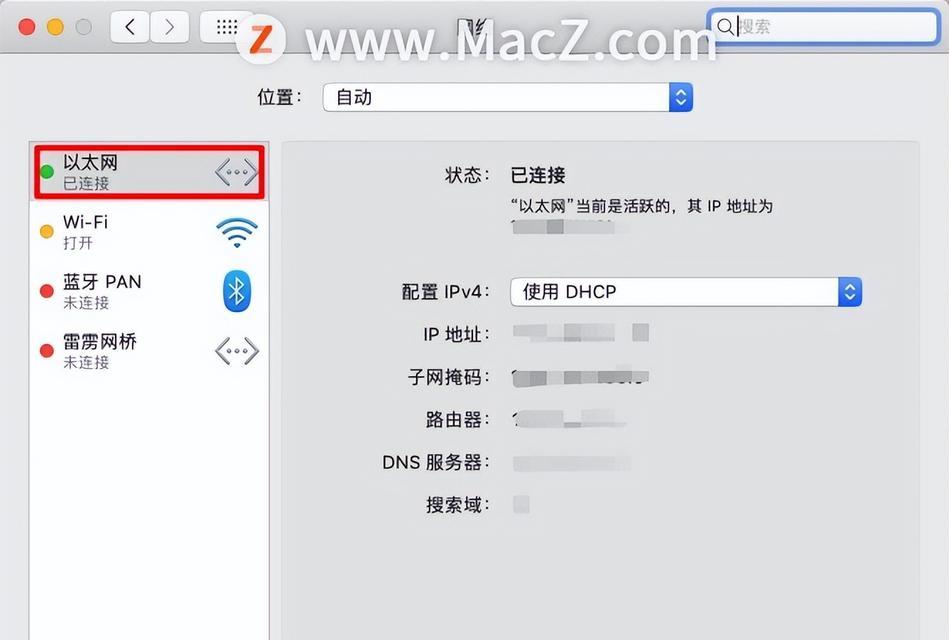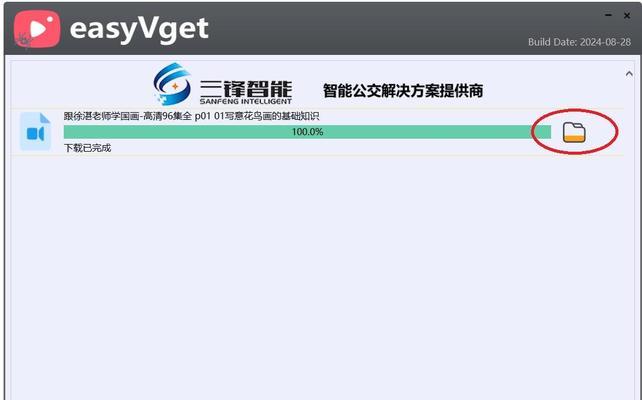在如今移动设备充斥的时代,U盘已经成为了一种普遍且便捷的存储工具。而对于使用笔记本的用户来说,如何正确读取和安装U盘中的内容将变得尤为重要。本文将详细介绍如何使用笔记本来读取U盘并进行安装,以帮助读者更好地利用这一工具。
一、检查笔记本硬件接口是否支持
1.笔记本硬件接口概述
2.如何查看笔记本硬件接口的规格
3.判断笔记本硬件接口是否支持读取U盘
二、连接U盘到笔记本
1.准备好正确的数据线
2.插入U盘到笔记本的USB接口
3.确认U盘连接成功
三、在操作系统中定位U盘
1.打开文件资源管理器
2.定位并点击“此电脑”或“我的电脑”
3.在列表中找到对应的U盘
四、浏览U盘中的文件和文件夹
1.点击U盘图标,打开U盘的根目录
2.浏览U盘中的文件和文件夹
五、安装U盘中的应用程序或软件
1.打开U盘中的安装文件
2.按照安装向导进行步骤
3.确认安装完成并查看是否成功
六、传输文件到笔记本
1.选择需要传输的文件或文件夹
2.复制或剪切所选的文件或文件夹
3.粘贴到笔记本的目标位置
七、将U盘作为启动设备
1.进入BIOS设置界面
2.找到引导设备选项
3.将U盘设置为第一启动设备
八、从U盘启动并安装操作系统
1.重新启动笔记本
2.按照U盘启动后的指引进行操作系统的安装
九、备份笔记本数据至U盘
1.打开文件资源管理器
2.选择需要备份的文件或文件夹
3.复制到U盘的指定位置
十、安全弹出U盘
1.右键点击U盘图标
2.选择“安全删除”
3.确认U盘被正确弹出
十一、使用U盘进行快速启动
1.准备一个已经配置好的启动盘
2.插入U盘,重启笔记本
3.在启动界面选择U盘进行快速启动
十二、使用U盘进行系统恢复
1.准备一个配置好的系统恢复盘
2.插入U盘,重启笔记本
3.在恢复界面选择U盘进行系统恢复
十三、使用U盘进行病毒扫描
1.下载并安装可移动病毒扫描软件
2.插入U盘,打开软件进行病毒扫描
3.清除或隔离发现的病毒文件
十四、使用U盘进行数据加密
1.下载并安装数据加密软件
2.连接U盘,并打开软件设置加密选项
3.完成数据加密并确保安全保存
十五、使用U盘进行系统修复
1.准备一个配置好的系统修复盘
2.插入U盘,重启笔记本
3.在修复界面选择U盘进行系统修复
通过本文的介绍,相信大家对于如何使用笔记本读取U盘并进行安装有了更为深入的了解。无论是安装应用程序、传输文件,还是使用U盘进行系统启动和修复等操作,都能够更加得心应手。不同的使用场景和需求,让你的笔记本变得更加强大和便捷。记得按照正确的步骤操作,并确保数据安全,享受使用U盘带来的便利吧!