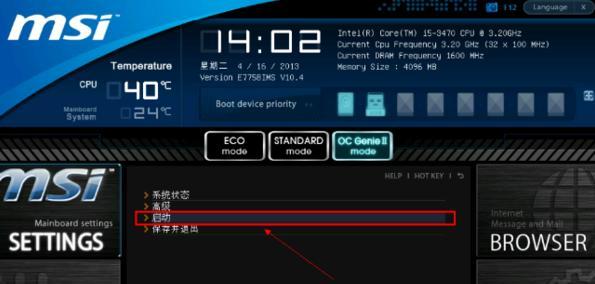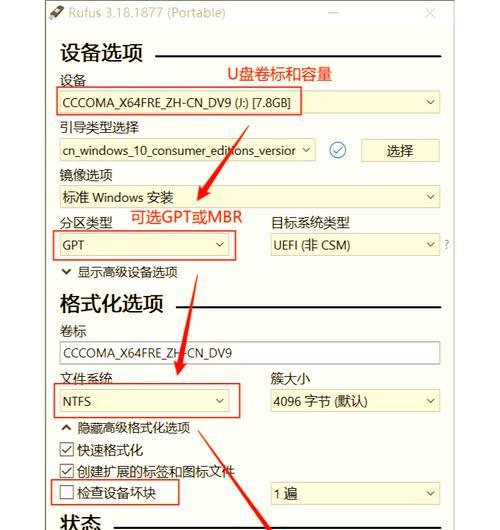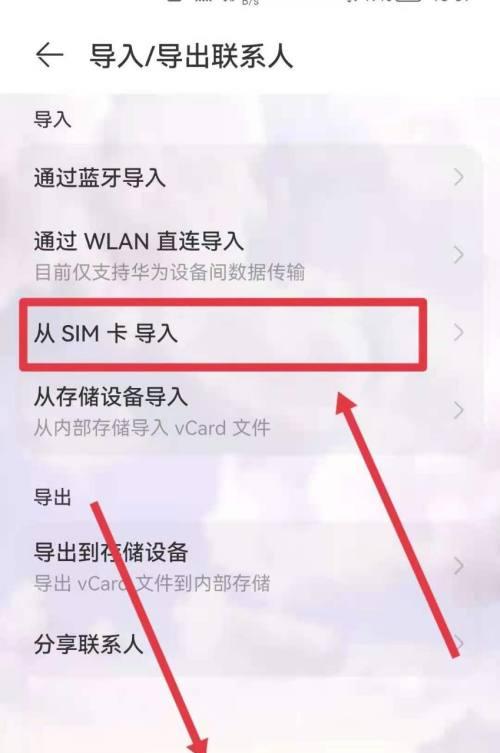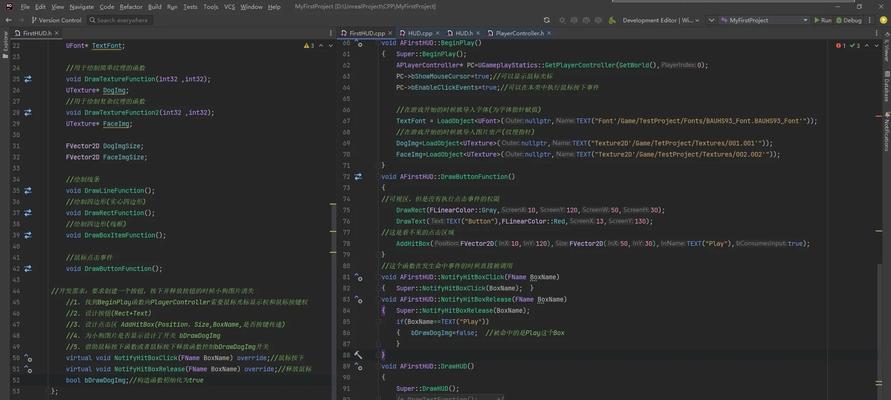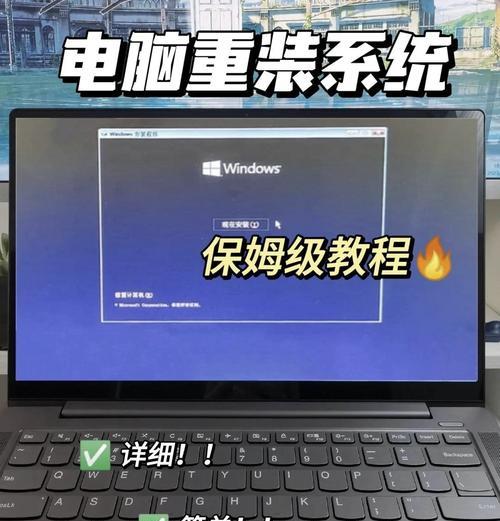在安装或重装操作系统时,U盘成为了一种常用的工具,因为它方便携带、容量大,并且可以快速安装系统。在联想电脑中,通过BIOS可以进入U盘装系统的界面,接下来将详细介绍以BIOS方式进想U盘装系统的步骤和注意事项。
了解BIOS设置
BIOS(BasicInput/OutputSystem)是计算机上的一个固件,它负责初始化硬件、进行基本的输入输出控制。在进入系统之前,我们需要了解如何进入BIOS设置界面。通常,在开机时按下F2、F10、Del等键可以进入BIOS设置。
制作启动U盘
在开始之前,我们需要一个可用的U盘来作为启动盘。可以通过下载系统镜像文件并使用专业的U盘制作工具来创建启动U盘。
将U盘插想电脑
将制作好的启动U盘插想电脑的USB接口。请确保插入正确的接口,通常是插入到主板背面的USB接口上。
重启电脑
点击“开始菜单”,然后选择“重新启动”或直接按下电源按钮,关闭电脑并重新启动。
按键进入BIOS设置
在联想电脑重新启动的过程中,根据自己的电脑型号,按下相应的按键进入BIOS设置界面。可以尝试F2、F10、Del等键。
选择启动项
进入BIOS设置界面后,通过键盘上下左右键选择“Boot”或“启动”选项,并按下回车键。
设置启动顺序
在启动选项中,选择“BootDevicePriority”或“启动顺序”选项,并按下回车键。这一步是为了确保系统会从U盘启动。
选择U盘为第一启动项
在启动顺序中,选择U盘为第一启动项。使用键盘上下键移动光标至U盘所在行,并按下“+”或“-”键调整顺序,确保U盘排在硬盘之前。
保存并退出
在BIOS设置界面中,找到“Save&Exit”或“保存并退出”选项,并按下回车键保存更改。
重新启动电脑
保存设置后,选择“ExitSavingChanges”或“保存并重启”选项,并按下回车键。此时,电脑将重新启动。
开始安装系统
电脑重新启动后,会自动从U盘启动,并进入操作系统的安装界面。按照提示,选择语言、时区等选项,然后点击“下一步”进行系统安装。
选择安装盘
在安装界面中,选择目标安装盘,并点击“确定”。如果需要重新分区或格式化硬盘,可以在此步骤中进行设置。
等待系统安装
系统开始安装后,需要耐心等待。安装时间根据计算机硬件性能和所选择的操作系统版本而有所不同。
重启电脑
系统安装完成后,电脑会自动重新启动。此时,可以拔出U盘,并按照系统提示进行一些基本设置。
完成系统安装
通过BIOS进想U盘装系统的方式,在经历了一系列的步骤后,我们成功地完成了操作系统的安装。接下来可以根据个人需求和习惯进行系统的个性化设置。
通过以上的步骤,我们可以很轻松地利用BIOS进想U盘装系统。这种方式相对简单且适用于大多数联想电脑型号。在使用过程中,请注意不要误操作其他设置,以免对电脑产生不必要的影响。希望这篇文章对您有所帮助!