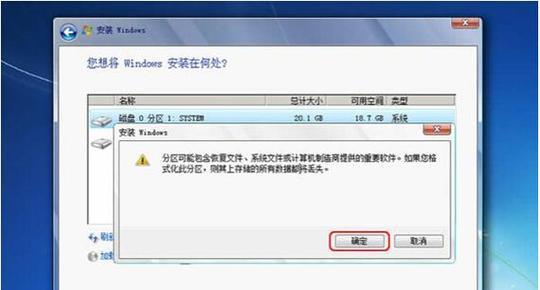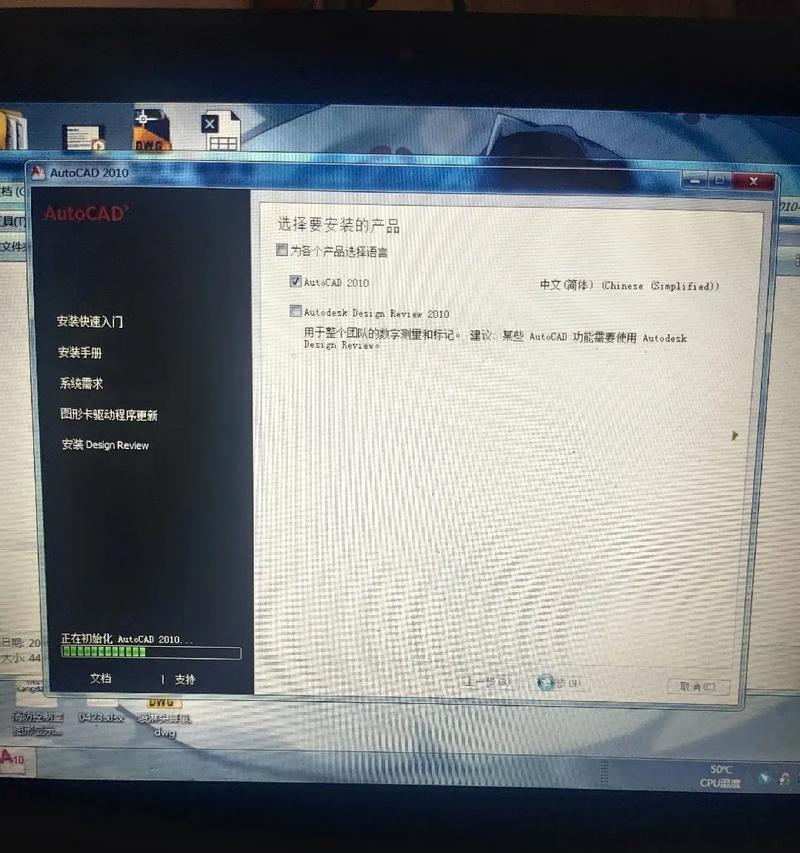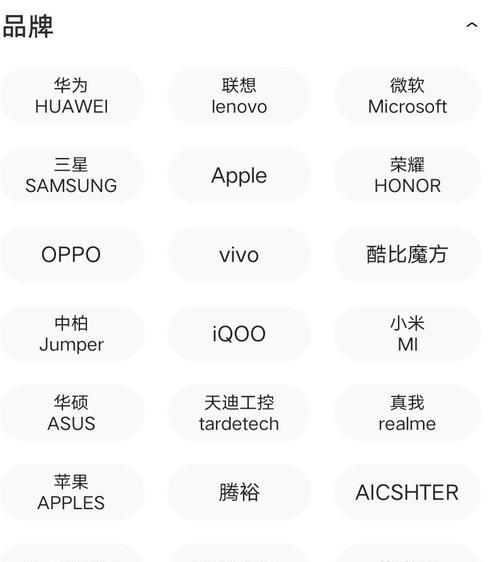在安装或重新安装Windows7操作系统时,正确的引导过程非常重要。本文将介绍如何使用Win7引导工具来快速引导系统安装,确保安装过程顺利进行。
1.准备工作
在开始安装系统之前,确保已备份重要的文件和数据。同时,准备一台可用的USB闪存驱动器,并将其中的所有数据备份至安全的位置。
2.下载Win7引导工具
使用互联网浏览器访问微软官方网站,下载Win7引导工具。该工具可以帮助我们创建一个可以引导系统安装的USB闪存驱动器。
3.安装Win7引导工具
双击下载的Win7引导工具文件,并按照提示进行安装。安装完成后,启动该软件。
4.插入USB闪存驱动器
将准备好的USB闪存驱动器插入计算机的USB接口,并确保计算机能够正确识别该设备。
5.启动Win7引导工具
在Win7引导工具界面上选择“创建引导设备”。接下来,在弹出的窗口中选择USB闪存驱动器作为安装介质。
6.开始创建引导设备
点击“开始”按钮,Win7引导工具将开始创建引导设备。这个过程可能需要一些时间,请耐心等待。
7.引导设备创建成功
当Win7引导工具显示创建引导设备成功时,说明USB闪存驱动器已经成功准备好了。现在,我们可以用它来引导系统安装了。
8.重启计算机
关闭当前计算机,并重新启动。在重新启动的过程中,我们需要进入计算机的BIOS设置界面。
9.进入BIOS设置界面
在计算机重新启动时,通常会在屏幕底部显示“按XX键进入BIOS设置”。按照提示按下相应键进入BIOS设置界面。
10.修改启动顺序
在BIOS设置界面上,找到“启动选项”或类似的选项,并将USB闪存驱动器调整为第一启动设备。
11.保存修改并退出BIOS设置
在修改了启动顺序后,保存修改并退出BIOS设置。计算机将重新启动。
12.引导系统安装
在计算机重新启动时,系统会自动从USB闪存驱动器引导,并开始系统安装过程。按照屏幕上的提示进行操作。
13.系统安装完成
等待系统安装过程完成,期间可能会需要你做一些额外的设置。耐心等待,直到系统安装成功。
14.移除USB闪存驱动器
当系统安装完成后,记得及时将USB闪存驱动器从计算机中取出,以免影响计算机的正常启动。
15.完成安装
至此,你已经成功使用Win7引导工具引导系统安装了。现在可以享受新系统带来的各种功能和便利。
使用Win7引导工具能够帮助我们快速引导系统安装,避免了传统光盘安装的繁琐和时间消耗。正确操作以上步骤,你将能够轻松安装Win7系统,为你的计算机带来全新的体验。