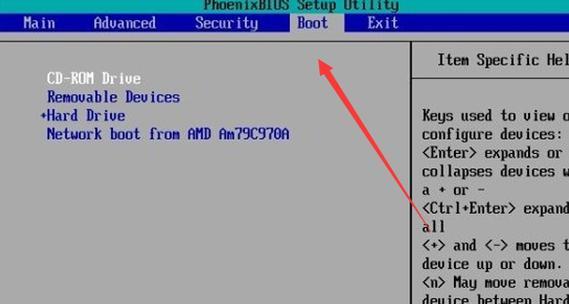在日常使用电脑的过程中,我们经常会遇到开机速度慢、电脑卡顿等问题。而很多时候,这些问题的根源就在于启动项设置的不合理,导致电脑开机时同时启动了大量不必要的程序,造成资源浪费和性能下降。本文将针对电脑启动项设置进行详细介绍,教你如何优化电脑开机速度,提升电脑性能,让你的电脑“瞬间”开机。
一、什么是启动项设置?
二、为什么需要优化启动项?
三、如何打开任务管理器?
四、任务管理器中的启动项标签页是什么?
五、如何识别冗余的启动项?
六、如何禁用或删除启动项?
七、如何备份启动项设置?
八、如何恢复默认的启动项设置?
九、如何添加自定义的启动项?
十、如何使用第三方工具优化启动项?
十一、如何设置延时启动项?
十二、如何设置启动项的优先级?
十三、如何定期检查和更新启动项设置?
十四、其他注意事项及常见问题解答
十五、合理设置启动项,让电脑开机速度飞起
一、什么是启动项设置?
启动项设置指的是在电脑开机过程中自动启动的程序或服务。每次开机时,电脑会根据启动项设置来决定哪些程序或服务需要自动启动。
二、为什么需要优化启动项?
大量的启动项会占用系统资源,导致电脑开机速度慢、卡顿等问题。通过优化启动项,可以提升电脑性能,缩短开机时间。
三、如何打开任务管理器?
在Windows系统中,可以通过按下Ctrl+Shift+Esc快捷键来打开任务管理器,或者通过右键点击任务栏并选择“任务管理器”来打开。
四、任务管理器中的启动项标签页是什么?
任务管理器的“启动项”标签页显示了所有开机自启动的程序或服务,并提供了禁用、启用和删除等操作选项。
五、如何识别冗余的启动项?
在任务管理器的启动项标签页中,可以查看每个启动项的名称、发行者、状态、启动类型和启动路径等信息来识别冗余的启动项。
六、如何禁用或删除启动项?
在任务管理器的启动项标签页中,选中要禁用或删除的启动项,点击“禁用”或“删除”按钮即可完成相应操作。
七、如何备份启动项设置?
在任务管理器的启动项标签页中,点击“打开文件位置”可以直接打开启动项所在位置,然后将其复制到其他地方作为备份。
八、如何恢复默认的启动项设置?
在任务管理器的启动项标签页中,点击“启用全部”按钮可以恢复默认的启动项设置。
九、如何添加自定义的启动项?
在任务管理器的启动项标签页中,点击“打开文件位置”可以直接打开启动项所在位置,然后将自定义的程序或服务快捷方式复制到该位置即可。
十、如何使用第三方工具优化启动项?
有一些第三方工具如CCleaner、Autoruns等可以帮助用户更方便地管理和优化启动项。
十一、如何设置延时启动项?
在任务管理器的启动项标签页中,选中要设置延时启动的项目,在下方的“启动延迟”中输入适当的时间即可。
十二、如何设置启动项的优先级?
在任务管理器的启动项标签页中,选中要设置优先级的启动项,点击右键并选择“优先级”来设置。
十三、如何定期检查和更新启动项设置?
定期打开任务管理器的启动项标签页,检查并更新启动项设置,以保持电脑的最佳性能状态。
十四、其他注意事项及常见问题解答
在禁用或删除启动项时,需谨慎操作,避免误删系统重要的启动项。若出现问题,可通过恢复默认设置或使用系统还原来解决。
十五、合理设置启动项,让电脑开机速度飞起
通过优化启动项设置,可以提高电脑的开机速度和性能表现。合理设置启动项不仅可以加快电脑开机,还可以减少开机时的卡顿现象,提升用户体验。同时,定期检查和更新启动项设置也是保持电脑良好性能的重要步骤。