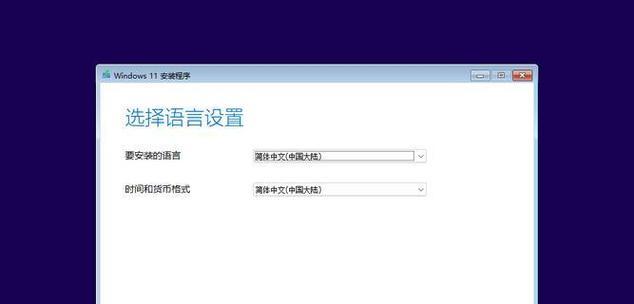机械硬盘是许多计算机用户选择的存储设备,因为它们提供了大容量和相对较低的价格。然而,许多用户并不清楚如何正确地将机械硬盘加装到他们的计算机中。本篇文章将为你提供一份详细的教程,帮助你快速而正确地完成机械硬盘的安装过程。
1.确定空余的硬盘插槽
在开始之前,首先需要查看你的计算机是否有可用的硬盘插槽。打开机箱并检查是否有一个空余的插槽,这将是你加装机械硬盘的位置。
2.关闭计算机并断开电源
在操作计算机之前,务必关闭电源并断开电源线。这是为了防止任何可能的电击或损坏。
3.打开机箱
使用螺丝刀打开机箱的侧面或顶部,以便能够访问计算机内部。小心地放置螺丝刀,以免刮伤机箱。
4.找到SATA数据线和电源线
在机箱内部,你会看到已经安装的硬盘,它连接着SATA数据线和电源线。找到这些线缆,并注意它们如何连接到现有的硬盘上。
5.插入机械硬盘
将机械硬盘插入空闲的硬盘插槽中。确保插入方向正确,并轻轻推入硬盘,直到它完全插入插槽为止。
6.连接SATA数据线和电源线
将SATA数据线和电源线连接到机械硬盘上。这些线缆应该与你在第四步中找到的相同。插入时要小心,确保牢固连接。
7.固定机械硬盘
使用螺丝固定机械硬盘,使其稳固地安装在机箱内。根据你的机箱和硬盘型号,可能需要使用不同的螺丝规格。
8.关闭机箱并重新连接电源
将机箱盖板重新安装到机箱上,并使用螺丝固定它。然后重新连接计算机的电源线。
9.打开计算机
现在,你可以打开计算机,并等待它启动。在启动过程中,系统可能会检测到新安装的硬盘,并要求你进行一些设置。
10.检查硬盘是否被识别
在计算机启动后,打开操作系统并进入磁盘管理工具。确保新安装的机械硬盘被正确地识别,并显示为可用存储设备。
11.格式化机械硬盘
如果新安装的机械硬盘没有被格式化,你需要对其进行格式化。在磁盘管理工具中,右击新硬盘并选择“格式化”选项。按照提示完成格式化过程。
12.分配驱动器号
一旦硬盘被格式化,你可以为它分配一个驱动器号。在磁盘管理工具中,右击新硬盘并选择“更改驱动器号和路径”选项。选择一个可用的驱动器号并点击“确定”。
13.创建分区
根据你的需求,你可以在机械硬盘上创建一个或多个分区。在磁盘管理工具中,右击新硬盘并选择“新建简单卷”选项。按照向导创建分区,并设置分区大小和文件系统类型。
14.使用机械硬盘
现在,你可以使用机械硬盘存储文件、安装软件或备份数据。在操作系统中,新硬盘将显示为一个可用的存储设备。
15.结束语
通过本文的教程,你应该已经学会了如何正确地将机械硬盘加装到你的计算机中。记住,在进行任何硬件安装之前,一定要确保关闭电源,并小心地操作。祝你顺利完成机械硬盘的安装!