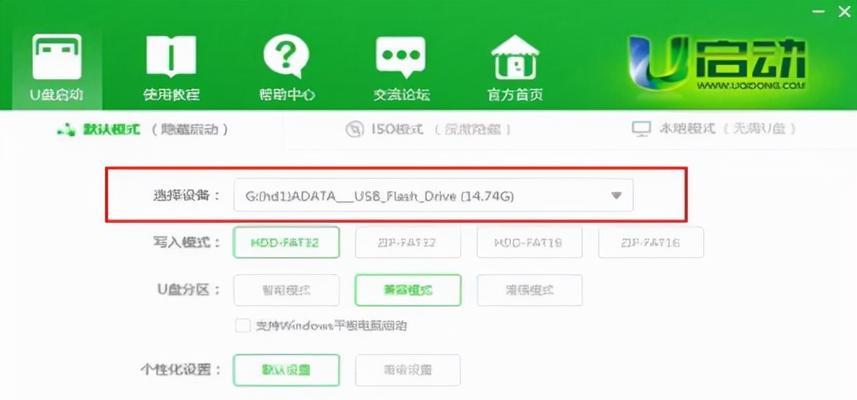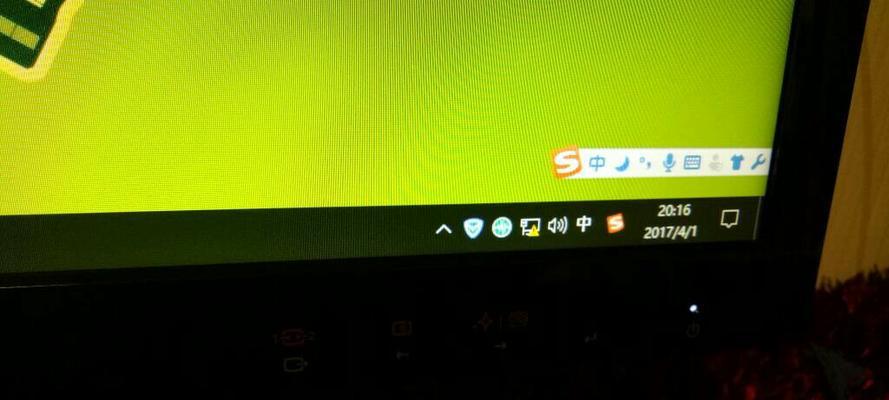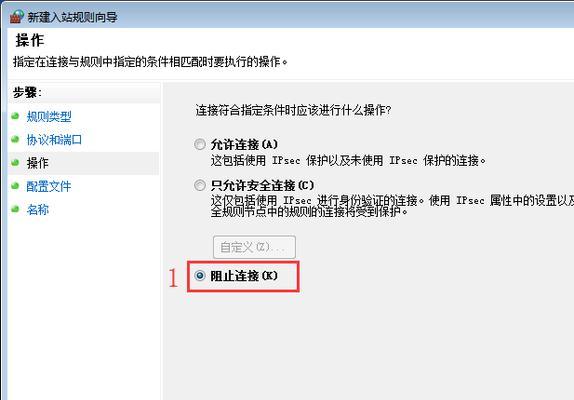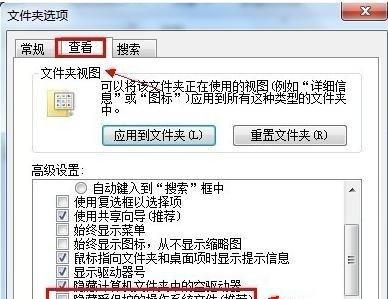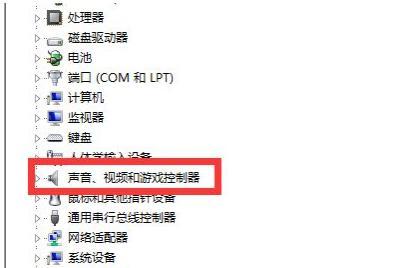在日常使用中,我们经常会遇到需要重新安装操作系统的情况,而使用U盘安装系统成为了一种常见的选择。本文将为您介绍如何使用U盘在台式机上安装操作系统的详细步骤,帮助您轻松完成系统安装。
一、准备工作:获取U盘和系统镜像文件
1.获取一个空白的U盘,容量建议不小于8GB,确保U盘没有重要数据。
2.下载适用于您的台式机的操作系统镜像文件,例如Windows10镜像文件。
二、制作可启动U盘
3.插入U盘到电脑上,确保电脑识别到U盘,并记住U盘的盘符。
4.下载并安装一个专业的制作启动U盘的工具,例如Rufus。
5.打开Rufus软件,选择您的U盘,选择镜像文件,并点击开始制作按钮。
6.等待制作过程完成,并确保Rufus显示制作成功的提示。
三、设置台式机启动顺序
7.在台式机开机时按下相应的快捷键(如Del、F2等),进入BIOS设置界面。
8.使用方向键选择“Boot”选项,并进入Boot设置界面。
9.找到“BootOptionPriorities”或类似选项,将U盘设为首选启动设备。
10.保存设置并退出BIOS。
四、安装操作系统
11.关闭台式机,将制作好的U盘插入到USB接口上。
12.开机时按下相应的快捷键(如F11、F12等),进入启动菜单。
13.选择U盘作为启动设备,按下回车键确认。
14.等待系统加载启动文件,并进入安装界面。
15.根据提示一步步进行操作系统的安装,包括选择安装分区、输入许可证密钥等步骤。
五、
通过以上步骤,您可以轻松地使用U盘在台式机上安装操作系统。不仅可以解决系统崩溃或者需要重装系统的问题,还可以更新到最新的操作系统版本,获得更好的使用体验。在进行安装操作前,请务必备份好重要数据,以免数据丢失。希望本文对您有所帮助!