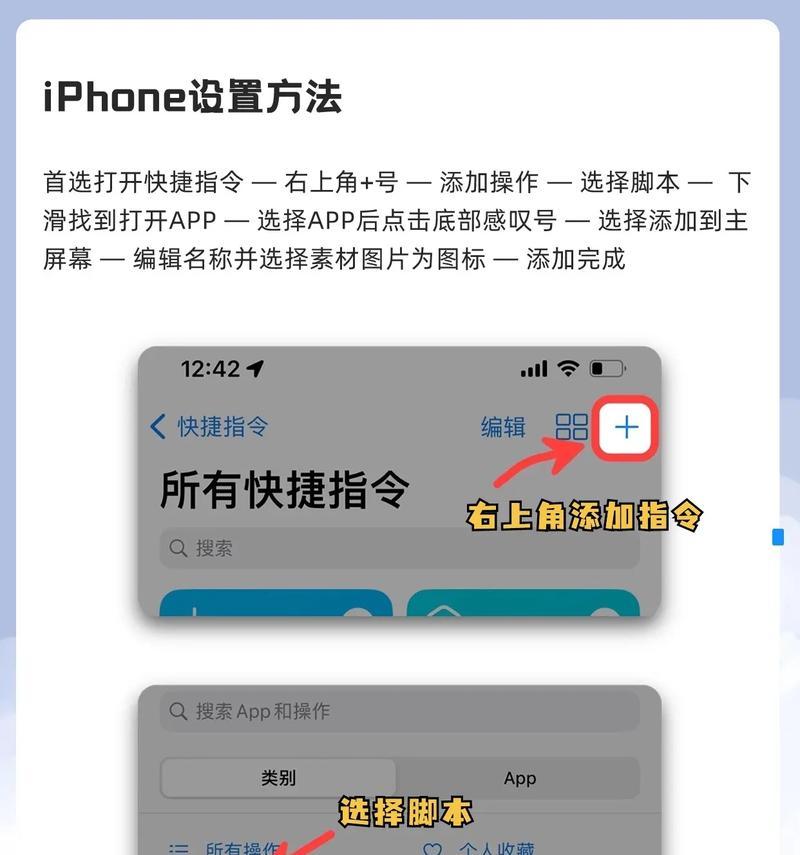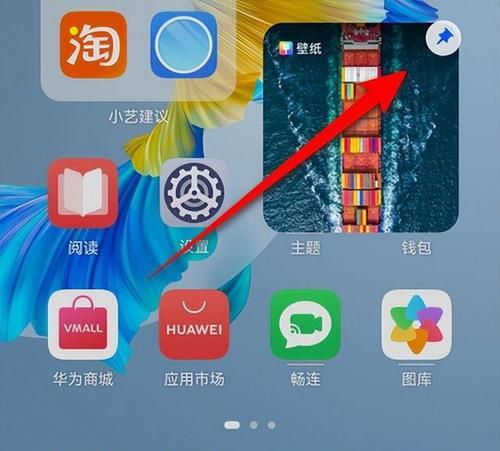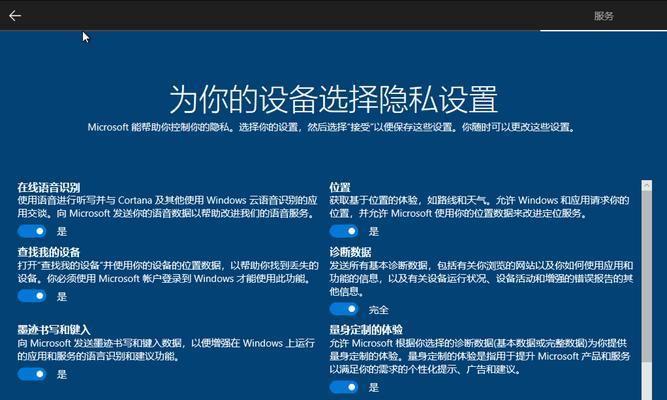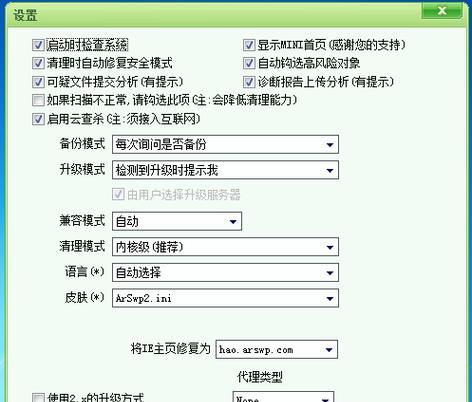桌面图标大小的个性化设置可以让我们的电脑界面更加符合个人喜好,本文将为大家详细介绍如何进行桌面图标大小的设置步骤,让您轻松打造属于自己的电脑界面。
了解桌面图标大小设置的作用
1.1桌面图标大小对电脑界面的整体效果有着重要影响
1.2可根据个人喜好自由调整桌面图标大小
打开桌面图标大小设置界面
2.1找到电脑桌面空白处,右键点击弹出菜单
2.2选择"查看"选项进入桌面图标大小设置界面
选择合适的桌面图标大小
3.1桌面图标大小设置界面提供了多种可选的大小
3.2根据个人偏好和屏幕分辨率选择合适的图标大小
调整桌面图标大小
4.1在桌面图标大小设置界面,点击想要调整的图标大小
4.2通过鼠标滚轮或者点击调整按钮进行图标大小的调整
应用并保存设置
5.1调整完毕后,点击"应用"按钮使设置生效
5.2若要保存设置,点击"确定"按钮退出设置界面
恢复默认桌面图标大小
6.1如果不满意个性化设置的效果,可以恢复默认的桌面图标大小
6.2在桌面图标大小设置界面,点击"默认"按钮即可恢复默认设置
重启电脑使设置生效
7.1部分操作系统需要重启电脑才能使设置生效
7.2确保重启后,桌面图标大小会按照您的设置显示
通过快捷键调整桌面图标大小
8.1某些操作系统提供了快捷键来调整桌面图标大小
8.2根据所使用的操作系统,查找相应的快捷键设置方法
使用第三方软件个性化设置桌面图标大小
9.1如果操作系统提供的功能无法满足需求,可以考虑使用第三方软件进行个性化设置
9.2在互联网上搜索相关软件,并按照软件说明进行安装和设置
常见问题及解决方法
10.1桌面图标大小调整后,部分图标无法显示完整的解决方法
10.2调整桌面图标大小后,出现界面错乱的解决方法
小技巧:通过改变桌面分辨率间接调整图标大小
11.1如果无法满足需求,可以尝试通过改变桌面分辨率间接调整图标大小
11.2注意调整分辨率可能会影响到其他界面元素的显示效果
注意事项:不要设置过大或过小的图标大小
12.1设置过大的图标大小可能导致部分图标无法完整显示
12.2设置过小的图标大小可能会给阅读和操作带来困难
图标大小个性化设置的重要性和意义
13.1个性化设置让我们的电脑界面更加个性化和舒适
13.2适当调整图标大小可以提高工作和使用效率
分享个性化设置后的电脑界面截图
14.1将个性化设置后的电脑界面截图分享给朋友,展示自己独特的电脑风格
14.2使用社交媒体平台或者论坛进行分享
在本文中,我们详细介绍了个性化设置桌面图标大小的步骤。通过了解作用、选择合适的大小、调整和保存设置、恢复默认设置等操作,您可以轻松个性化自己的电脑界面,提高使用体验和效率。记得根据个人喜好和屏幕分辨率选择合适的图标大小,并注意不要设置过大或过小的大小。祝您享受个性化的电脑界面带来的乐趣!