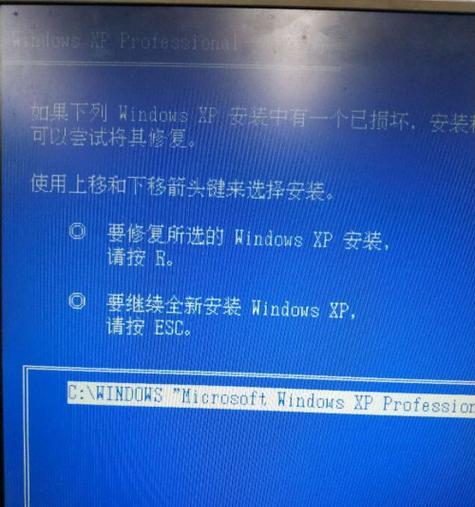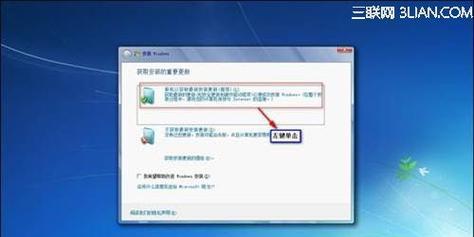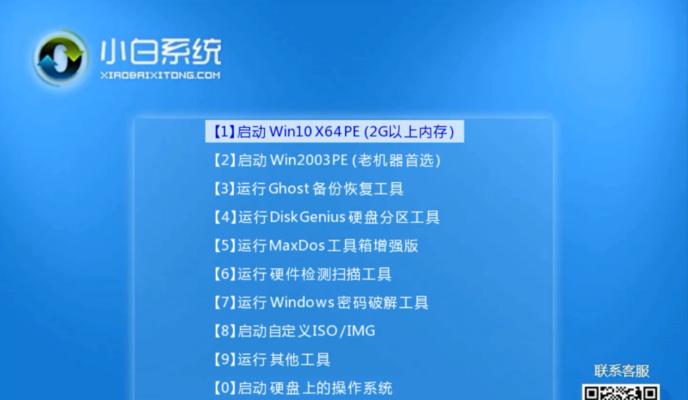随着科技的不断发展,越来越多的人开始选择使用U盘启动电脑安装系统,这种方法既方便又快捷。本文将详细介绍如何使用U盘来启动电脑并安装系统,让您能够轻松操作。
准备工作
1.1选择合适的U盘
1.2下载系统镜像文件
1.3准备一个可用的电脑
制作启动U盘
2.1格式化U盘
2.2使用工具软件制作启动盘
2.3将系统镜像文件写入U盘
设置电脑启动项
3.1进入BIOS设置
3.2设置启动项为U盘
3.3保存设置并重启电脑
进入系统安装界面
4.1选择启动项
4.2进入系统安装界面
分区和格式化硬盘
5.1新建分区
5.2格式化硬盘
安装系统
6.1选择安装目录
6.2安装系统文件
等待安装完成
7.1安装过程需要等待
7.2不要中途断电或关闭电脑
系统设置
8.1设置系统语言、时区等基本设置
8.2创建用户账号和密码
驱动安装
9.1安装主板驱动
9.2安装显卡、声卡等其他驱动
更新系统和软件
10.1连接网络并更新系统
10.2安装常用软件
备份系统
11.1安装完成后及时备份系统镜像
11.2避免日后系统故障导致重装
问题解决
12.1安装过程中可能会遇到的问题和解决方法
安全注意事项
13.1注意U盘的安全性和数据的备份
13.2安装系统时注意不要误操作
常见错误和解决方法
14.1安装过程中可能出现的错误提示及解决方法
通过使用U盘启动电脑安装系统,我们可以更方便地进行系统安装和维护,为我们的电脑带来更好的使用体验。希望本文对您有所帮助,祝您操作顺利!