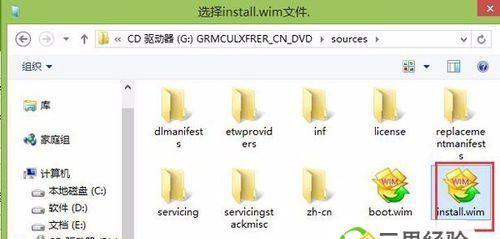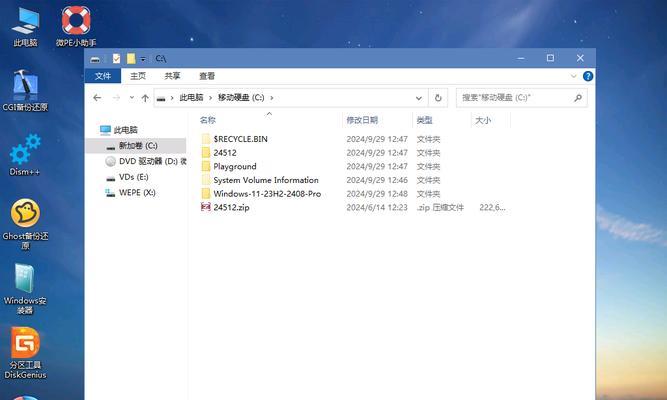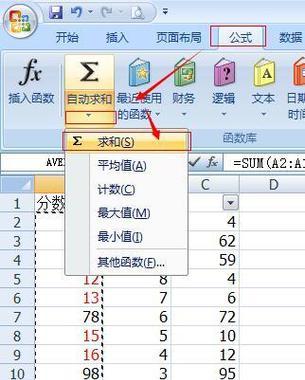在电脑装机过程中,光驱的使用一直是必不可少的一部分。然而,随着技术的发展,许多新型的超薄本和台式机已经不再配备内置光驱。在这种情况下,采用PE加载光驱进行装机就成为了一种常见的选择。本文将以简单易懂的方式介绍如何使用PE加载光驱进行装机。
一、准备必要的工具和材料
二、制作PE启动盘
三、将PE启动盘插入电脑
四、进入BIOS设置并选择从PE启动
五、等待系统加载PE
六、选择光驱安装选项
七、等待光驱加载完成
八、选择系统安装路径
九、进行系统安装
十、等待系统安装完成
十一、重启电脑并进入PE系统
十二、选择光驱加载驱动程序
十三、等待驱动程序加载完成
十四、检查光驱是否正常工作
十五、完成光驱装机过程
1.准备必要的工具和材料:准备一台电脑、一台可移动光驱和一个PE启动盘。
2.制作PE启动盘:使用制作PE启动盘的工具将PE系统写入U盘,并确保U盘可以被电脑正确识别。
3.将PE启动盘插入电脑:将制作好的PE启动盘插入电脑的USB接口。
4.进入BIOS设置并选择从PE启动:重启电脑,在开机画面出现时按下相应的键(一般是Del、F2或F10)进入BIOS设置界面,并将启动顺序设置为从PE启动。
5.等待系统加载PE:保存设置并重启电脑,等待系统加载PE启动盘。
6.选择光驱安装选项:在PE系统加载完成后,选择光驱安装选项以开始光驱装机。
7.等待光驱加载完成:系统会自动加载光驱驱动程序,并显示加载进度条。等待加载完成。
8.选择系统安装路径:根据个人需求选择系统安装路径,并点击下一步。
9.进行系统安装:按照提示进行系统安装,耐心等待安装过程完成。
10.等待系统安装完成:系统会自动进行安装过程,等待安装完成后自动重启电脑。
11.重启电脑并进入PE系统:重启电脑,再次进入BIOS设置界面,并将启动顺序改回原来的设置,确保从硬盘启动。
12.选择光驱加载驱动程序:在PE系统启动后,选择加载光驱驱动程序的选项。
13.等待驱动程序加载完成:系统会自动加载光驱驱动程序,并显示加载进度条。耐心等待加载完成。
14.检查光驱是否正常工作:打开文件资源管理器,检查光驱是否正常识别和读取光盘。
15.完成光驱装机过程:光驱装机过程完成,现在可以正常使用光驱进行各种操作了。
通过本文的步骤,你可以轻松地使用PE加载光驱进行装机。这种方法简单易行,适用于不配备内置光驱的电脑。希望本文对你有所帮助!