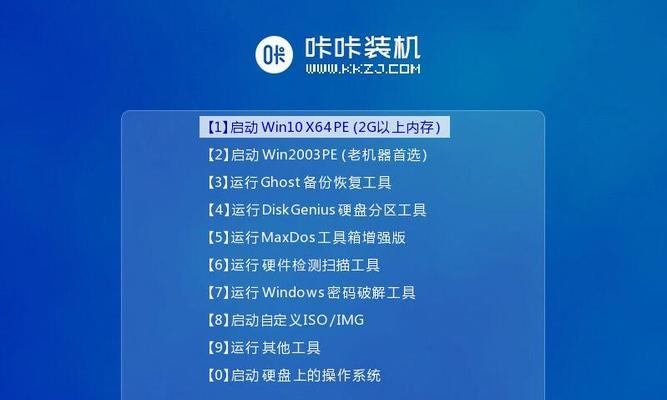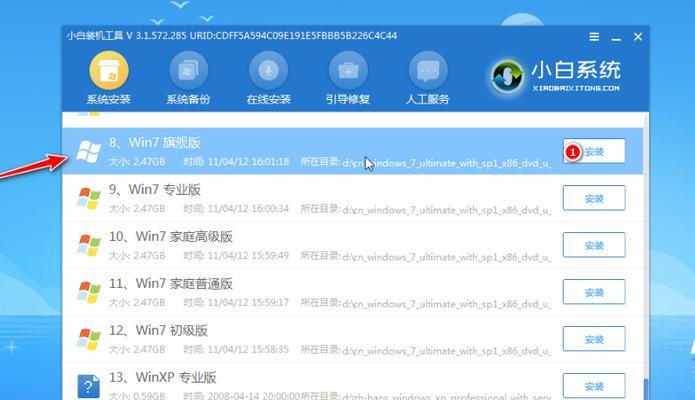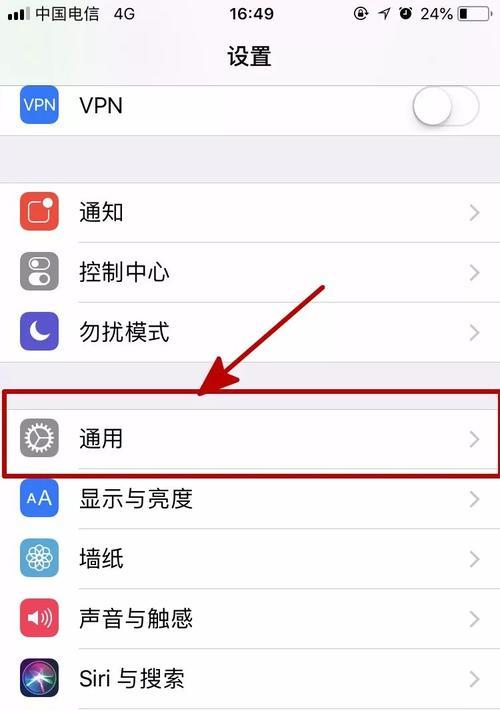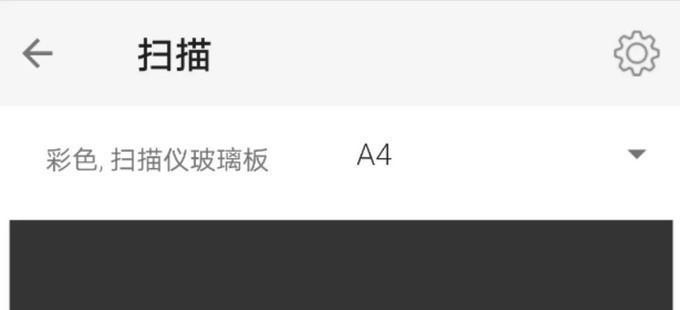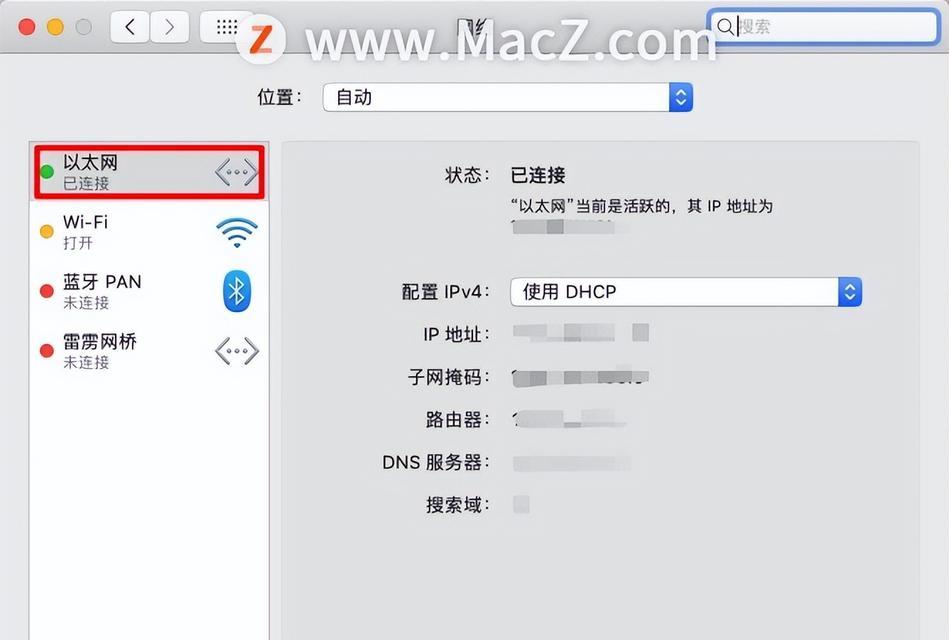在计算机维护和故障排除过程中,我们经常需要重新安装操作系统。而微PE作为一款常用的预安装环境工具,可以帮助我们方便地装载各种操作系统,包括XP系统。本文将详细介绍使用微PE装载XP系统的步骤和注意事项,帮助读者更好地掌握这一技能。
一:准备所需材料
在开始之前,我们需要准备一台可靠的计算机、一个U盘或者DVD光盘、以及一个可安装XP系统镜像文件的存储设备。
二:下载并制作微PE启动盘
我们需要从互联网上下载最新版的微PE镜像文件,并使用专业的制作工具将其写入U盘或者刻录成光盘。制作过程需要耐心等待,确保制作出的启动盘无误。
三:设置计算机启动顺序
接下来,我们需要重启计算机,并进入BIOS设置界面,将启动顺序调整为先从U盘或光盘启动。保存设置并重启计算机,确保微PE启动盘被正确识别。
四:进入微PE预安装环境
当计算机启动时,会进入微PE的预安装环境。在界面中选择相应的语言和键盘布局,点击“确定”进入下一步。
五:挂载XP系统镜像文件
在微PE界面中,找到并打开XP系统镜像文件,将其挂载到系统中,并确定挂载路径。
六:选择安装目标
在挂载完XP系统镜像后,进入“我的电脑”,找到系统安装目标分区,点击右键选择“格式化分区”。
七:开始安装XP系统
确认分区格式化完成后,在微PE界面中选择XP系统挂载路径,并点击“安装”按钮,开始安装XP系统。
八:等待系统安装完成
在安装过程中,需要耐心等待,直到系统安装完毕。期间可能会出现一些提示框或者需要进行一些配置,按照提示进行操作即可。
九:配置系统设置
系统安装完成后,会进入XP系统配置界面,在这里我们可以设置电脑名称、网络连接以及其他一些个性化设置。
十:安装驱动程序
接下来,我们需要安装相应的硬件驱动程序,以确保计算机正常运行。可以通过微PE提供的驱动管理工具来安装驱动程序。
十一:安装常用软件
在驱动程序安装完成后,我们还可以根据个人需求选择安装一些常用软件,如浏览器、办公软件等。
十二:进行系统更新和补丁安装
为了确保系统的稳定和安全性,我们需要及时进行系统更新和安装必要的补丁。可以通过微PE提供的系统维护工具来完成这些操作。
十三:备份重要文件
在完成系统安装、更新和软件安装后,建议及时备份重要文件。可以使用微PE提供的文件管理工具进行备份操作。
十四:重新启动计算机
所有操作完成后,我们可以重新启动计算机,此时系统应该已经成功安装并正常运行。可以进行一些简单的测试以确认系统的稳定性。
十五:
通过本文的介绍,相信读者已经掌握了使用微PE装载XP系统的详细步骤和注意事项。在实际操作中,需要注意各个步骤的顺序和细节,并确保所使用的微PE版本兼容XP系统。希望本文能够帮助读者顺利完成XP系统的安装,并在日常维护工作中发挥作用。