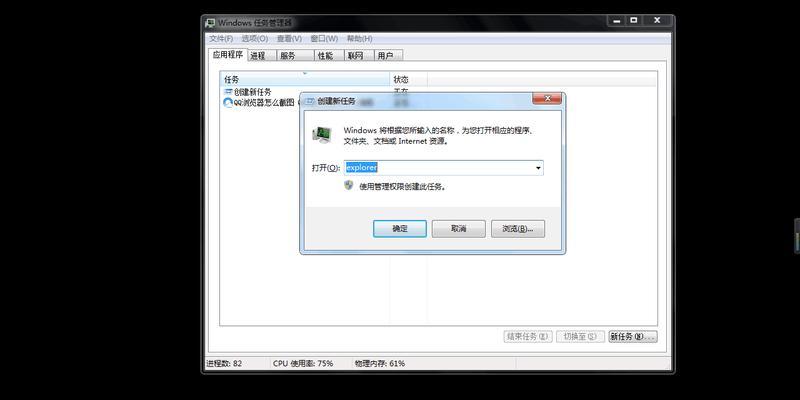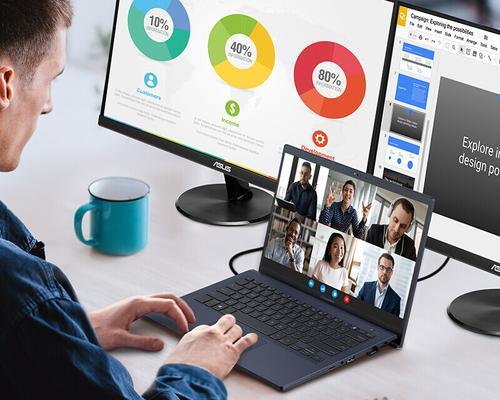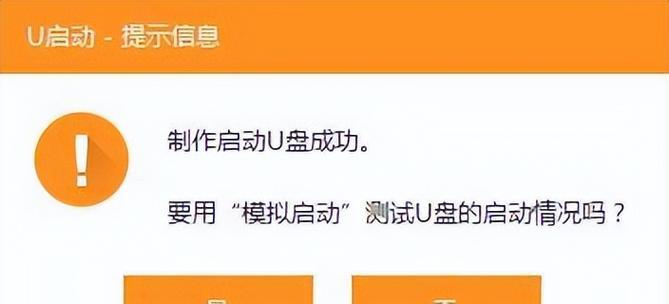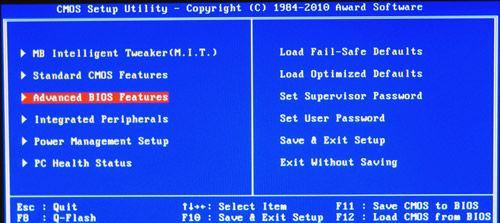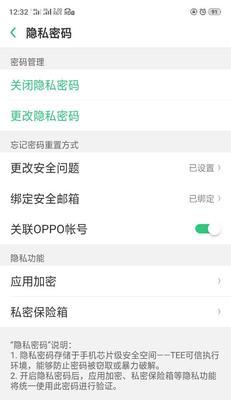随着技术的进步,越来越多的人开始使用USBSSD作为移动设备的存储媒介。在安装操作系统时,使用USBSSD也变得越来越普遍。本文将为大家详细介绍如何使用USBSSD安装Win10系统,让你能够快速便捷地完成操作系统的安装。
1.检查设备兼容性
在开始安装前,首先要确保你的电脑支持从USB设备启动。你可以在电脑的BIOS设置中查看相关选项,并进行必要的配置。
2.准备USBSSD
使用USBSSD安装Win10系统,首先要确保你有一个可靠的USBSSD。建议选择容量较大、读写速度较快的SSD,以提高系统的运行效率。
3.下载Win10系统镜像
在开始安装之前,你需要从官方网站上下载Win10系统的镜像文件。确保下载的版本与你的电脑兼容,并将镜像文件保存到本地硬盘上。
4.格式化USBSSD
在安装系统前,需要将USBSSD格式化为NTFS或FAT32格式。你可以使用Windows自带的磁盘管理工具来进行格式化操作。
5.创建启动盘
将格式化好的USBSSD插入电脑,并使用专业的启动盘制作工具,如Rufus或WinToUSB等,创建一个可启动的Win10安装盘。
6.设置BIOS启动顺序
在进入BIOS设置界面后,将USB设备设置为第一启动项,以确保能够从USBSSD启动安装系统。
7.启动安装程序
重启电脑后,按下相应的按键(通常是F12或Del)进入引导菜单,选择从USB设备启动,并进入Win10安装界面。
8.选择安装选项
在安装界面中,选择“自定义安装”,以便对安装位置进行自定义设置。
9.分区和格式化
在选择安装位置时,对USBSSD进行分区和格式化操作。确保选择正确的分区,并将其格式化为NTFS文件系统。
10.开始安装
点击“下一步”按钮后,系统将开始安装Win10到USBSSD中。此过程可能需要一些时间,请耐心等待。
11.安装完成
当安装完成后,系统会自动重启。此时,你可以拔出USBSSD并重新启动电脑。
12.设置系统
在重新启动后,根据系统提示,设置你的个人喜好和隐私设置。
13.更新驱动和软件
完成系统设置后,建议及时更新USBSSD上的驱动程序和软件,以确保系统的正常运行。
14.恢复个人文件和数据
如果你之前有备份个人文件和数据,现在可以将其恢复到新安装的Win10系统中。
15.完成安装
恭喜你,使用USBSSD成功安装了Win10系统!现在你可以享受新系统带来的便利和功能了。
本文详细介绍了使用USBSSD安装Win10系统的步骤,从检查设备兼容性到完成安装,每一步都被详细解释和说明。希望这个教程能够帮助到需要使用USBSSD安装Win10系统的读者,让他们能够轻松完成系统安装,并顺利使用新的操作系统。