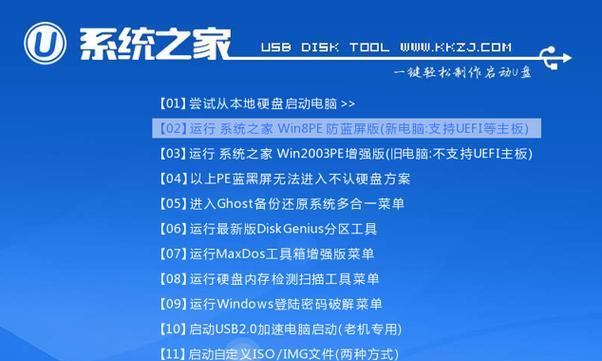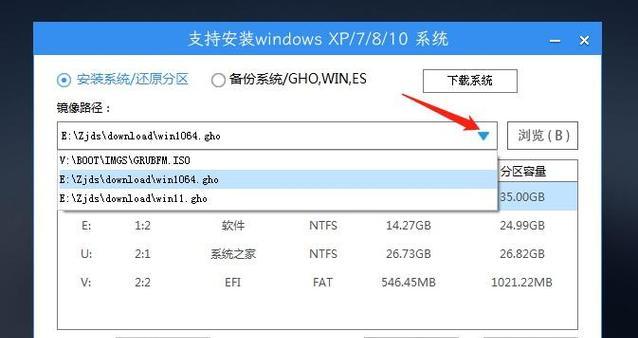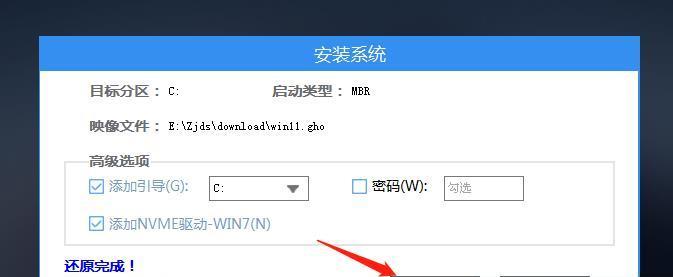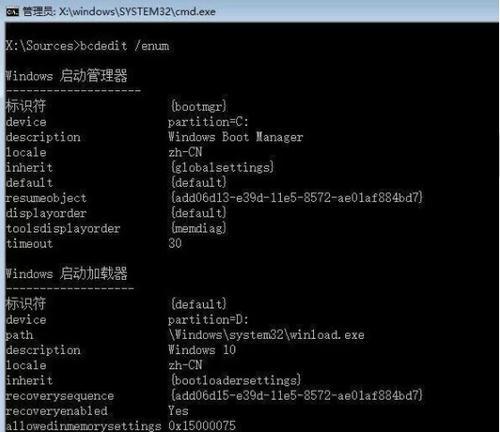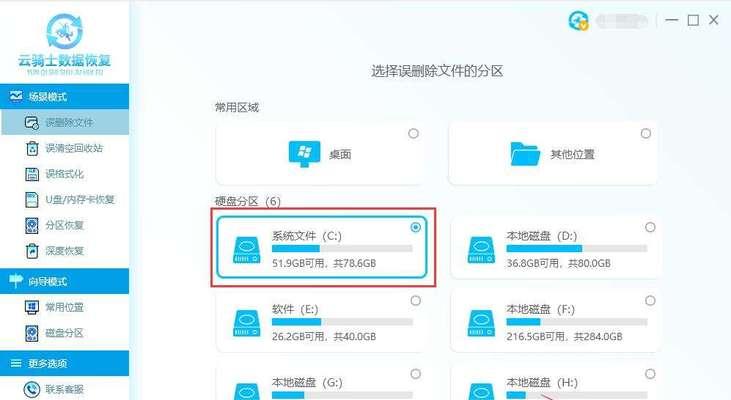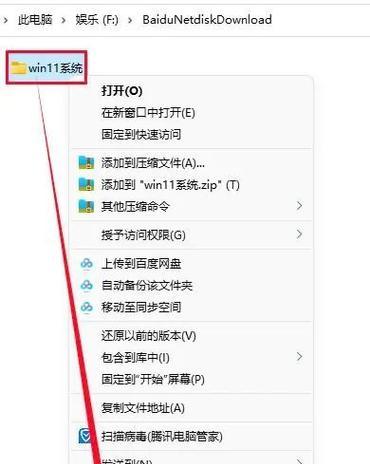在现代科技快速发展的时代,电脑已经成为我们生活和工作中不可或缺的一部分。然而,随着时间的推移,电脑性能逐渐下降,开机变慢,运行速度变得缓慢。许多人开始考虑使用SSD启动U盘来安装系统,以提升电脑的速度和性能。本文将为您详细介绍如何使用SSD启动U盘来安装系统的完整教程。
一、准备所需材料和工具
1.购买一台适用于您电脑的SSD硬盘,确保其容量和接口与您的电脑兼容;
2.准备一个空白的U盘,建议容量不小于8GB;
3.下载并安装一个可信赖的系统安装制作工具,如Rufus。
二、制作SSD启动U盘
1.将空白U盘插入电脑,并打开Rufus软件;
2.在Rufus软件界面中,选择您的U盘,并确保文件系统选项选择为FAT32;
3.点击“选择”按钮,选择您已下载的系统镜像文件;
4.点击“开始”按钮,制作启动U盘;
5.制作完成后,安全地移除U盘,并将其准备好以供后续使用。
三、备份重要数据
在开始安装系统之前,务必备份您电脑上的所有重要数据。由于系统安装过程中可能会格式化磁盘,因此备份是非常必要的,以免数据丢失。
四、更改电脑启动顺序
1.将制作好的SSD启动U盘插入电脑,并重新启动电脑;
2.在电脑开机时,按下相应的按键(通常是F2、F10或Del键)进入BIOS设置界面;
3.在BIOS设置界面中,找到“启动顺序”或“BootOrder”选项,并将SSD启动U盘移动到首位;
4.保存设置并退出BIOS设置界面。
五、安装系统
1.重新启动电脑,并进入SSD启动U盘引导界面;
2.在引导界面中,选择“安装系统”选项,然后按照提示进行操作;
3.在安装过程中,选择您想要安装的语言、时间和货币格式等设置;
4.接受许可协议,并选择您要安装系统的目标磁盘(即SSD硬盘);
5.系统安装过程需要一定时间,请耐心等待,直到安装完成;
6.安装完成后,根据提示设置您的电脑用户名和密码等信息。
六、安装驱动程序和软件
1.在系统安装完成后,插入包含您电脑所需驱动程序的U盘或光盘;
2.打开设备管理器,更新并安装所有硬件设备的驱动程序;
3.安装您常用的软件和应用程序,以满足您的个性化需求。
七、更新系统和驱动程序
1.连接您的电脑到互联网,确保网络正常连接;
2.打开系统设置,检查并更新系统补丁、安全性更新和最新驱动程序;
3.定期检查更新以保持您的系统和驱动程序处于最佳状态。
八、删除旧系统和数据
在确认新系统已经正常运行并且所有重要数据已经备份之后,您可以删除旧系统和数据。请确保在删除之前再次确认备份数据,以防万一。
九、优化系统设置
1.调整电脑的性能选项,以提升系统的运行速度;
2.清理不必要的启动项和后台运行程序,以减少系统负担;
3.安装优化工具,如系统清理软件、杀毒软件等,以保持系统的良好状态。
十、常规维护和保养
1.定期清理系统垃圾文件和临时文件,以释放磁盘空间;
2.保持电脑内部清洁,定期清理尘埃和风扇;
3.及时更新和升级您所安装的软件和驱动程序。
十一、重启电脑并享受新系统
在完成以上步骤后,重新启动您的电脑,并开始享受新系统带来的速度和性能提升。
通过本文的教程,您已经学习了如何使用SSD启动U盘来安装系统。这个过程不仅能提升您电脑的运行速度和性能,还可以帮助您保护和管理重要数据。在执行此操作之前,请确保备份所有数据,并按照教程中的步骤进行操作。祝您成功安装系统,并享受高效的电脑使用体验!