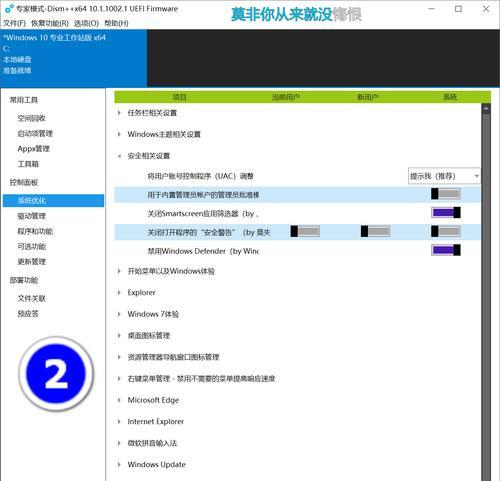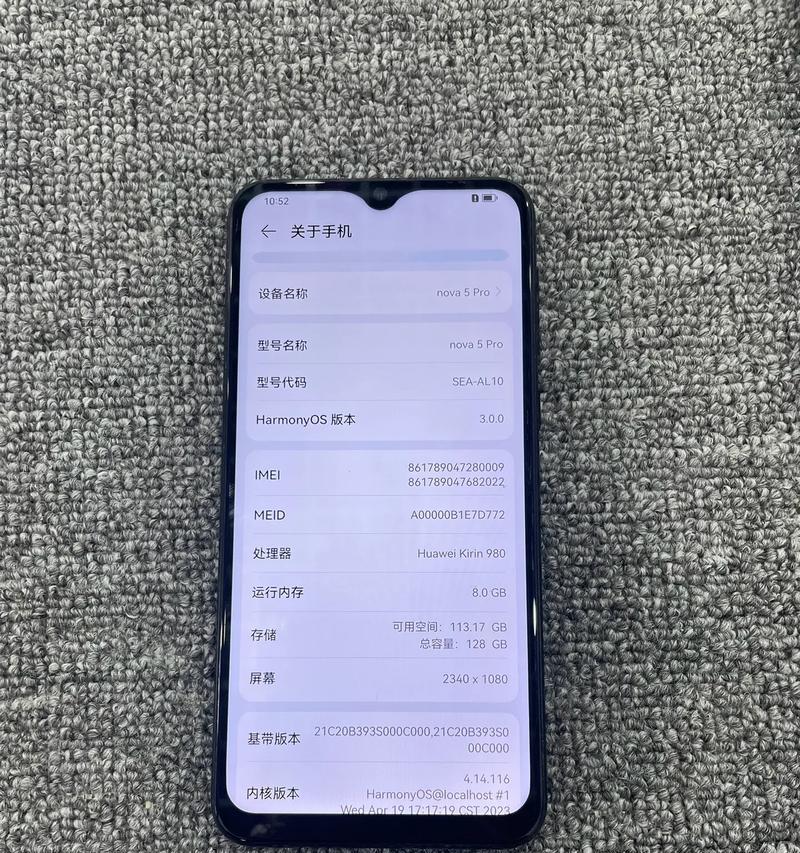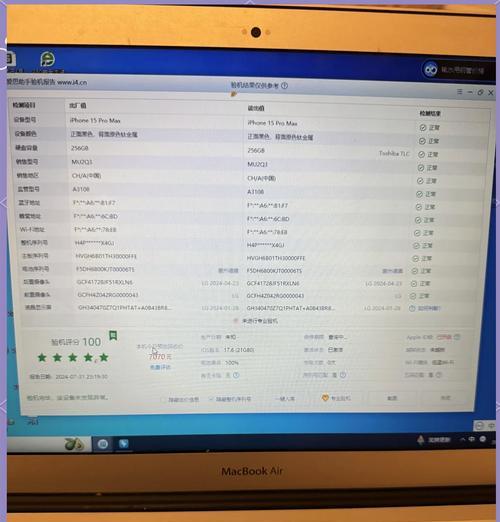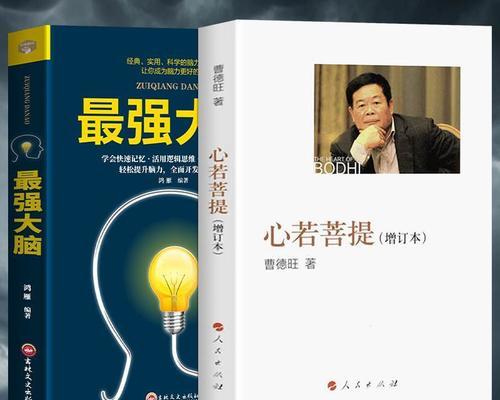在过去,我们使用传统的BIOS来安装操作系统,但随着技术的发展,UEFIU盘逐渐成为安装系统的首选方式。本文将详细介绍如何使用UEFIU盘来安装操作系统,帮助您快速解决系统安装问题。
1.了解UEFIU盘的基本知识
UEFI(统一的可扩展固件接口)是取代传统BIOS的新一代固件接口标准,它提供了更高效、更稳定的启动方式。U盘则是一种便携式存储设备,可以存储和传输数据。
2.准备工作:获取一个合适的U盘
在开始之前,您需要准备一个容量适中、可靠性高的U盘,同时确保U盘已经格式化为FAT32文件系统。
3.下载操作系统镜像文件
在安装系统之前,您需要从官方网站下载相应的操作系统镜像文件,并将其保存到您的计算机中。
4.使用专业工具创建UEFI启动U盘
为了能够将操作系统镜像文件写入U盘并使其具备UEFI启动功能,您需要使用专业的工具,如Rufus、WinToUSB等。
5.将操作系统镜像文件写入U盘
打开所选择的工具,选择正确的U盘和操作系统镜像文件,然后点击开始按钮,等待操作完成。
6.在计算机中启用UEFI模式
在重启计算机之前,您需要进入计算机的BIOS设置界面,并确保UEFI模式已经启用,这样您的计算机才能够从UEFIU盘启动。
7.插入UEFIU盘并重启计算机
将已准备好的UEFIU盘插入计算机的USB接口,并重新启动计算机。
8.进入UEFI启动菜单选择U盘
当计算机重新启动后,按下相应的按键进入UEFI启动菜单,并选择从U盘启动。
9.安装系统:按照提示进行操作
操作系统安装程序将会自动开始运行,按照提示进行相应的设置和操作,直到完成安装过程。
10.完成安装并重启计算机
安装完成后,您需要重新启动计算机并从硬盘启动,这样系统才能正常运行。
11.检查系统是否成功安装
在重启后,您可以进入操作系统并检查是否成功安装,同时确保系统的各项功能正常运行。
12.问题排查:解决常见安装错误
如果您在安装过程中遇到了错误,例如无法启动或无法找到安装介质等问题,您可以参考本节内容来进行问题排查。
13.更新和优化系统设置
安装完成后,您可以根据自己的需求进行系统的更新和优化设置,以提高系统的稳定性和性能。
14.U盘的后续使用与保养
安装完成后,UEFIU盘仍然可以继续使用。您可以对U盘进行清理和保养工作,以确保其长期可靠性和稳定性。
15.使用UEFIU盘轻松安装系统
通过本文的教程,您已经了解了如何使用UEFIU盘来快速安装操作系统,并解决了可能出现的安装问题。现在,您可以轻松享受系统带来的便利和功能。
通过本文的详细教程,相信您已经掌握了使用UEFIU盘安装系统的方法。记住要准备好合适的U盘、下载操作系统镜像文件、创建UEFI启动U盘并在计算机中启用UEFI模式。接下来,只需按照提示进行操作,您就能够顺利地安装系统并享受其带来的便利和功能。希望本文对您有所帮助!