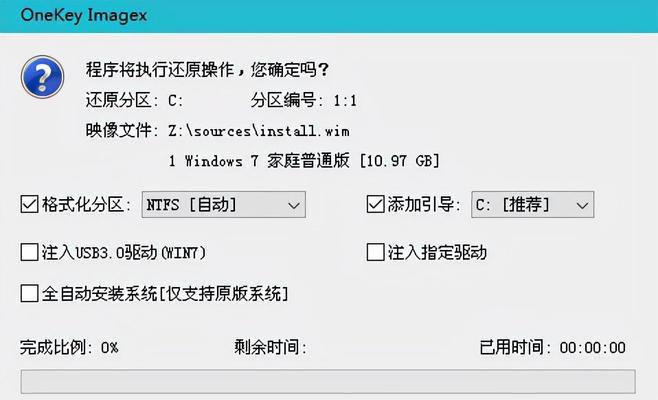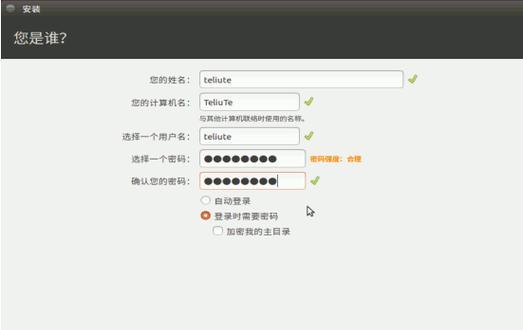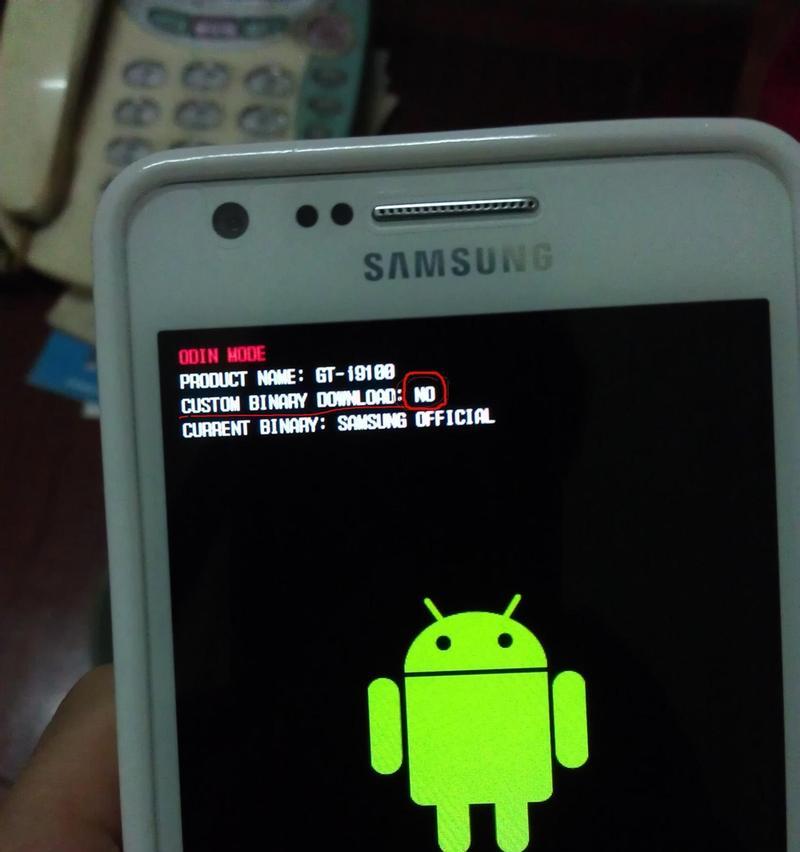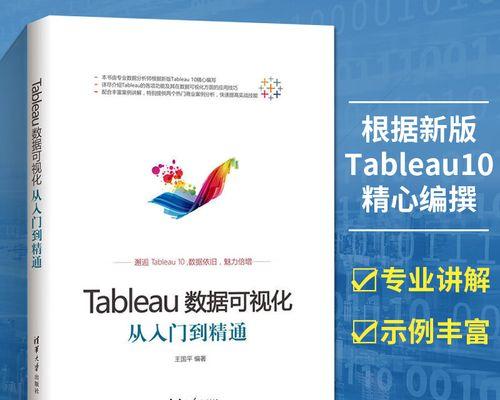在电脑日常使用中,我们有时需要重新安装操作系统,而Win7作为目前仍广泛使用的操作系统之一,对于很多用户来说,如何快速、便捷地进行系统安装是一个重要问题。本文将介绍一种简单的方法,通过一键制作U盘在线安装Win7系统,让您轻松完成系统安装,省去繁琐的步骤。
一:准备所需工具和材料
为了能够顺利制作U盘在线安装Win7系统,您需要准备一台电脑、一个可用的U盘(容量不小于8GB)、一份Windows7系统镜像文件(ISO格式)以及一个U盘制作工具。
二:下载并安装U盘制作工具
您需要从官方网站下载并安装一个可靠的U盘制作工具,常用的有WinToUSB、Rufus等。安装完成后,打开该工具。
三:选择U盘和镜像文件
在U盘制作工具中,您将看到可选的U盘设备列表,选择您准备好的U盘,并在相应的选项中选择Windows7系统镜像文件。确保选择正确,然后点击下一步。
四:设置引导分区和文件系统
在这一步中,您需要为U盘设置引导分区和文件系统。根据您的需要,选择相应的选项,并点击下一步继续。
五:开始制作U盘安装工具
点击“开始”或类似的按钮,U盘制作工具将开始制作U盘安装工具。这个过程可能会花费一些时间,请耐心等待。
六:制作完成,准备进行系统安装
当U盘制作工具显示制作完成后,说明U盘已经准备好了。现在,您可以拔掉U盘,并准备开始系统安装了。
七:设置电脑启动顺序
在进行系统安装之前,您需要进入BIOS设置界面,将电脑启动顺序调整为首先从U盘启动。具体的操作方法可以参考您电脑的说明书或者咨询售后服务。
八:插入U盘,重启电脑
将制作好的U盘插入电脑的USB接口,然后重启电脑。电脑将自动从U盘启动,并进入系统安装界面。
九:按照提示进行系统安装
根据屏幕上的提示,您可以开始按照指引进行系统安装了。这个过程中,您需要选择安装语言、接受许可协议、选择安装位置等。
十:等待系统安装完成
系统安装过程可能会花费一些时间,具体时间因电脑配置而异。请耐心等待,不要中途断电或重启电脑,以免导致安装失败。
十一:重启电脑,完成系统安装
当系统安装完成后,您需要重新启动电脑。此时,您可以拔掉U盘,并按照屏幕提示完成系统的初始设置,包括网络连接、用户账户设置等。
十二:进行系统更新和驱动安装
完成系统初始设置后,建议立即进行系统更新和驱动程序的安装,以确保系统的稳定性和安全性。
十三:个性化设置和应用安装
根据个人需求,您可以对系统进行个性化设置,并安装自己需要的应用程序,以满足个人工作和娱乐需求。
十四:备份系统镜像文件
在系统安装完成后,为了防止意外情况发生,建议您将系统镜像文件备份到其他存储设备中,以便日后需要重新安装系统时使用。
十五:
通过本文介绍的一键制作U盘在线安装Win7系统的方法,您可以轻松地完成系统安装,省去了繁琐的步骤。希望本文对您有所帮助,祝您顺利完成Win7系统安装!