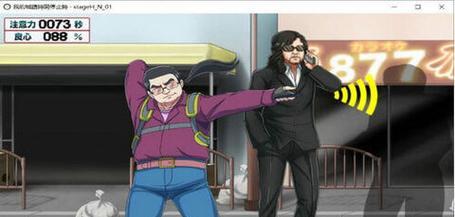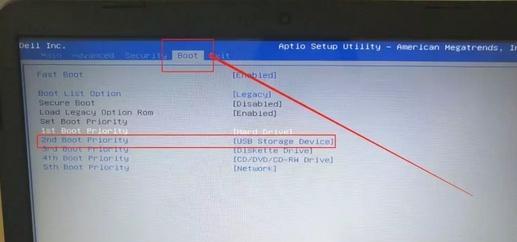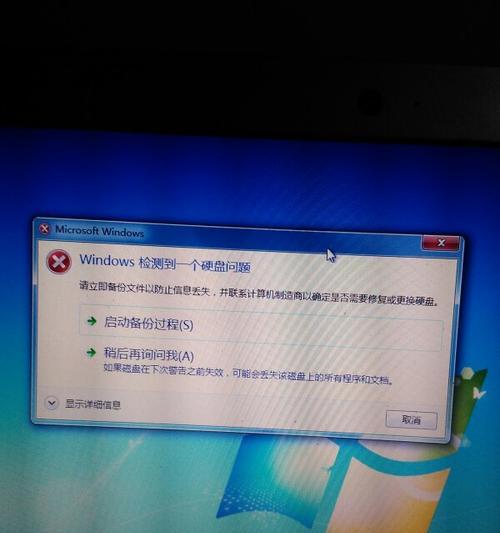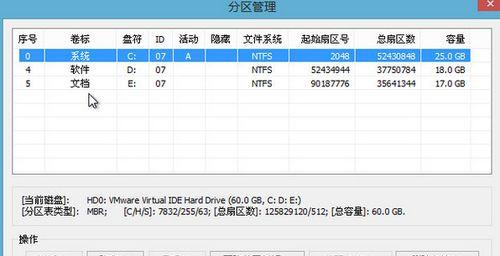安装操作系统是使用电脑的第一步,本文将为你提供一份详细的Win7安装教程,帮助你轻松完成操作系统的安装。
准备工作
在开始安装Win7之前,需要准备好安装光盘或者U盘,确保其内容完整且可用。同时还需要备份重要文件,以防在安装过程中数据丢失。
检查电脑配置
在安装Win7之前,你需要检查电脑的配置是否满足最低系统要求,包括CPU、内存、硬盘等,以确保操作系统能够正常运行。
设置BIOS
在安装Win7之前,你需要进入计算机的BIOS界面,设置启动顺序为从光盘或者U盘启动。这样在重启计算机时,系统会自动从安装介质中加载。
安装启动
将准备好的安装光盘或者U盘插入计算机,并重新启动。随后,根据屏幕上的提示按任意键开始启动。
选择语言和区域
在启动后,会出现选择语言和区域的界面。根据个人喜好选择相应的选项,然后点击“下一步”。
接受许可协议
在安装Win7之前,你需要接受微软的许可协议。请仔细阅读协议内容,并勾选“我接受许可条款”选项,然后点击“下一步”。
选择安装类型
在接受许可协议后,需要选择安装类型。通常有两种选择:升级和自定义。如果你想保留已有的文件和程序,选择升级;如果你想清空硬盘并进行全新安装,选择自定义。
选择安装位置
如果选择自定义安装类型,接下来需要选择安装Win7的位置。可以选择已经分好区的硬盘进行安装,也可以创建新分区。
等待安装
在选择好安装位置后,点击“下一步”开始安装。系统会自动进行文件复制和安装过程,在此期间需要耐心等待。
重启计算机
在完成文件复制和安装后,系统会提示重新启动计算机。点击“重启”,计算机会自动重启并进入Win7安装界面。
设置用户名和密码
在重启后,系统会要求你设置用户名和密码。请根据提示输入相应信息,并点击“下一步”。
选择计算机名称
接下来,需要选择计算机的名称。可以选择默认名称,也可以自行命名。然后点击“下一步”。
选择网络类型
在设置计算机名称后,需要选择网络类型。根据个人需求选择公共网络、家庭网络或工作网络,并点击“下一步”。
安装完成
在完成上述设置后,系统会自动进行最后的安装配置。稍等片刻,Win7即安装完成。
通过本文的详细介绍,你已经学会了如何安装Win7操作系统。遵循正确的步骤,你可以轻松地完成安装过程。祝你使用愉快!