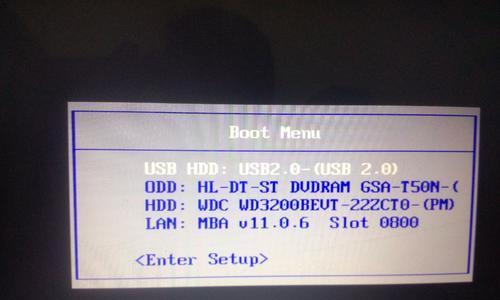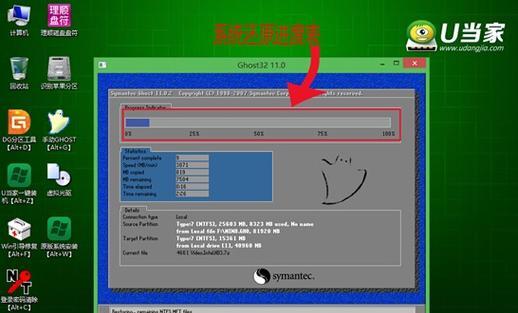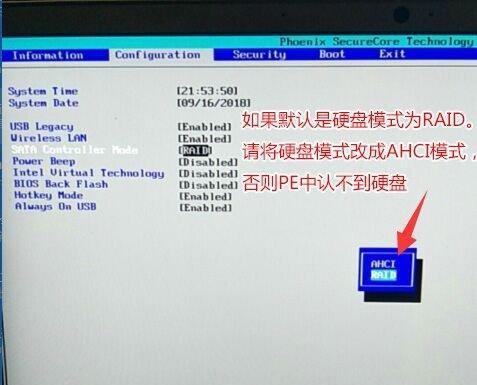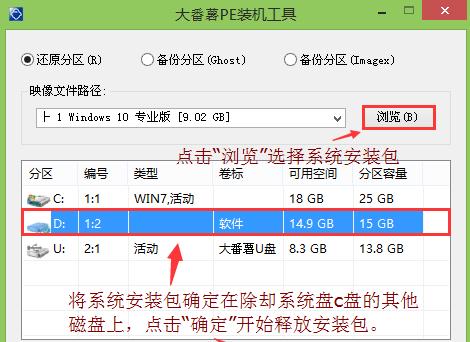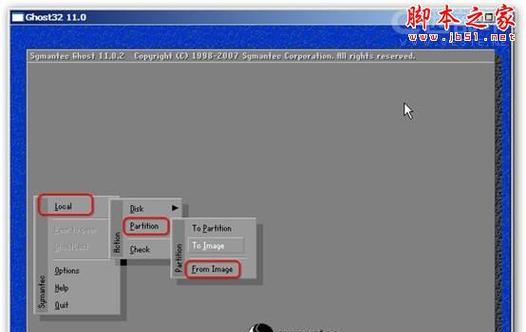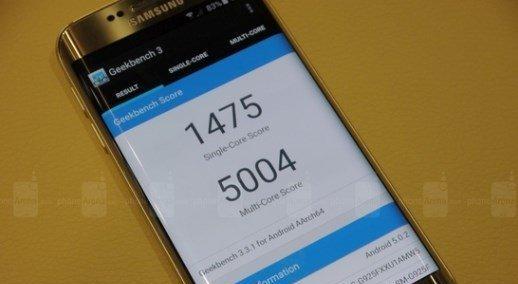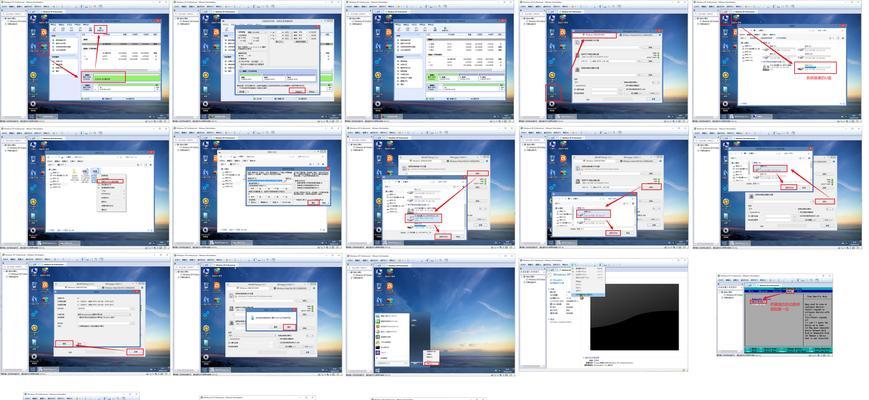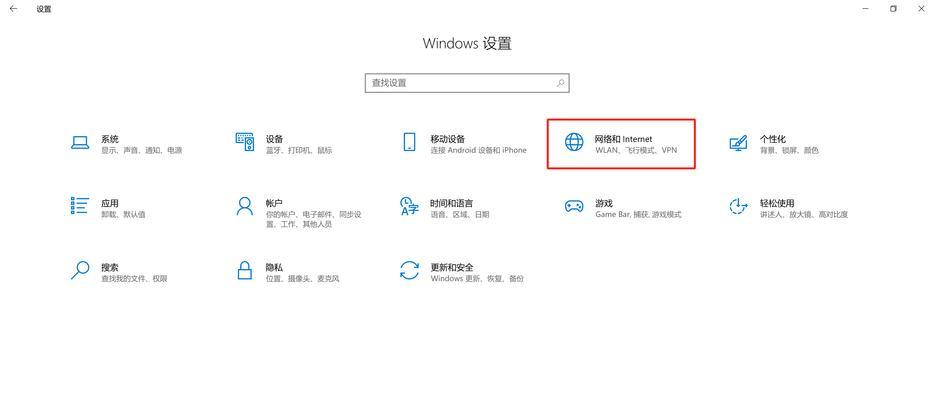在安装或修复电脑操作系统时,一个可靠的工具是联想PE盘。联想PE盘是基于WindowsPE(PreinstallationEnvironment)的自启动工具,可以帮助用户进行系统安装、数据恢复和病毒清理等操作。本文将为您详细介绍如何使用联想PE盘轻松安装系统。
1.联想PE盘的制作
通过使用联想官方提供的制作工具,您可以轻松地创建一个自启动的联想PE盘。下载并安装联想PE盘制作工具,并准备一个空白的USB闪存盘。
2.配置BIOS设置
在电脑开机时按下相应的快捷键进入BIOS设置界面,找到启动选项并将USB设备设置为第一启动项。保存设置后,重启电脑。
3.启动联想PE盘
插入制作好的联想PE盘,重启电脑。电脑将会从USB设备启动,并加载联想PE盘的操作系统。
4.选择安装模式
联想PE盘启动后,您将看到几个不同的安装模式选项。选择“系统安装”模式以开始安装操作系统。
5.准备系统安装文件
在进入系统安装模式后,您需要准备好待安装的操作系统文件。确保这些文件位于可访问的位置,例如一个USB闪存盘或另一个磁盘驱动器。
6.选择系统安装路径
联想PE盘将扫描您的电脑以检测可用的磁盘驱动器,并为您提供选择安装系统的目标驱动器。选择一个空的磁盘分区作为安装路径。
7.开始系统安装
确认安装路径后,点击“开始安装”按钮,联想PE盘将开始复制操作系统文件到目标驱动器,并在必要时进行分区和格式化。
8.等待系统安装完成
系统安装过程可能需要一些时间,请耐心等待,直到安装过程完成。期间请勿关闭电脑或移除联想PE盘。
9.完成系统设置
在系统安装完成后,您需要进行一些基本的系统设置,如选择时区、输入用户名和密码等。按照提示进行相应设置。
10.安装驱动程序和软件
一旦系统设置完成,您需要安装相应的驱动程序和软件来确保电脑的正常运行。联想PE盘提供了一些常用的驱动程序和软件,您可以根据需要选择安装。
11.数据恢复和病毒清理
除了系统安装,联想PE盘还可以帮助您进行数据恢复和病毒清理。通过选择相应的功能模块,您可以轻松恢复误删除的文件或清理电脑中的病毒。
12.联想PE盘的其他应用场景
除了系统安装和维护,联想PE盘还可以应用于其他场景,如硬盘分区、密码重置等。通过学习联想PE盘的使用,您可以提高解决电脑问题的能力。
13.联想PE盘的注意事项
在使用联想PE盘时,需要注意一些事项。确保下载和使用官方的联想PE盘制作工具,以保证操作的可靠性。备份重要的数据,以防操作过程中出现意外。遵循操作步骤并仔细阅读提示信息,以避免操作错误。
14.常见问题及解决方法
在使用联想PE盘的过程中,可能会遇到一些常见问题,例如无法启动、安装失败等。本节将为您提供相应的解决方法,帮助您顺利完成系统安装。
15.
通过使用联想PE盘,您可以轻松进行系统安装和维护操作。本文详细介绍了联想PE盘的制作和使用步骤,同时提供了一些常见问题的解决方法。希望本文能够帮助您快速掌握联想PE盘的使用技巧,提高电脑维护的效率。