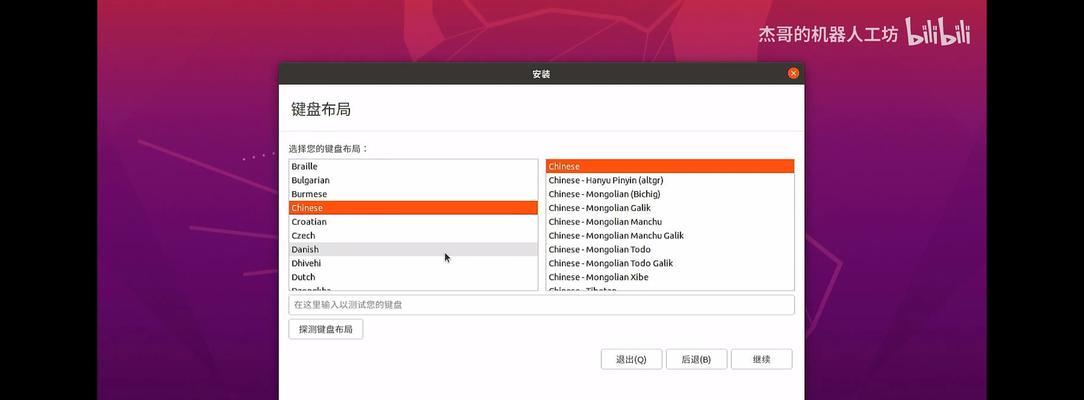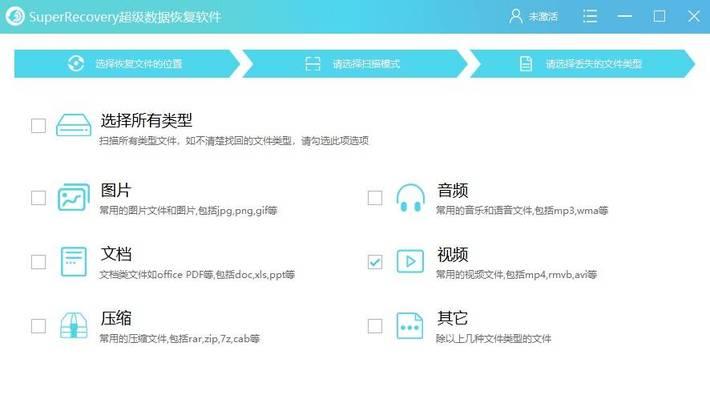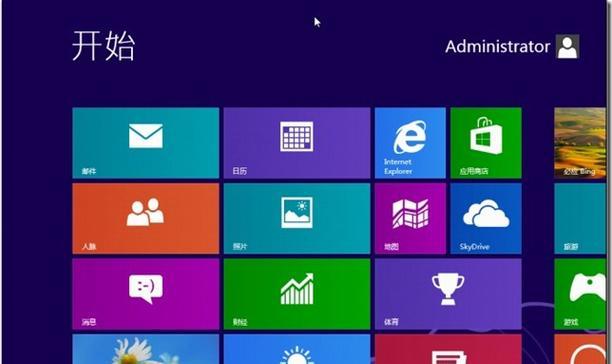在使用电脑的过程中,我们经常需要对硬盘进行分区来管理数据和提高电脑的工作效率。本文将介绍如何使用启动U盘来给电脑进行分区,帮助读者轻松解决这一问题。
一、准备工作:获取启动U盘
1.1确认电脑型号和操作系统版本
1.2下载制作启动U盘的工具
二、制作启动U盘
2.1安装启动U盘制作工具
2.2连接U盘并打开制作工具
2.3选择操作系统版本并开始制作
三、设置电脑启动顺序
3.1进入BIOS设置界面
3.2找到“启动顺序”选项
3.3将U盘设置为第一启动项
四、启动电脑并进入分区工具
4.1保存BIOS设置并重启电脑
4.2选择启动U盘启动电脑
4.3进入分区工具界面
五、查看现有分区信息
5.1选择要进行分区的硬盘
5.2查看硬盘的分区信息
六、调整分区大小
6.1选择要调整大小的分区
6.2进入分区调整界面
6.3设置新的分区大小
七、创建新分区
7.1选择未分配的空间
7.2进入新分区设置界面
7.3设置新分区的大小和文件系统格式
八、删除分区
8.1选择要删除的分区
8.2进入分区删除界面
8.3确认删除操作
九、保存并应用分区操作
9.1确认所有分区操作设置完成
9.2保存并应用分区操作
十、重启电脑并进入新分区
10.1关闭分区工具并重启电脑
10.2进入新分区并进行初始化
十一、注意事项及常见问题
11.1注意事项的介绍与提醒
11.2常见问题及解决方法的指导
十二、分区后的优化设置
12.1对新分区进行格式化
12.2分配盘符和命名新分区
十三、分区后的数据迁移与备份
13.1数据迁移的方法介绍
13.2备份重要数据的建议
十四、如何合并分区
14.1选择需要合并的两个相邻分区
14.2进入合并分区设置界面
14.3确认合并操作
十五、
通过本教程,我们学习了如何使用启动U盘给电脑进行分区,以及一些分区后的优化设置和常见问题的解决方法。希望本文能帮助读者更好地管理电脑的硬盘空间,提高工作效率。