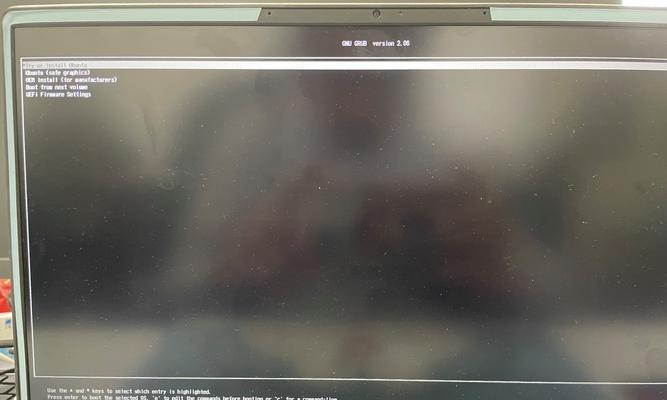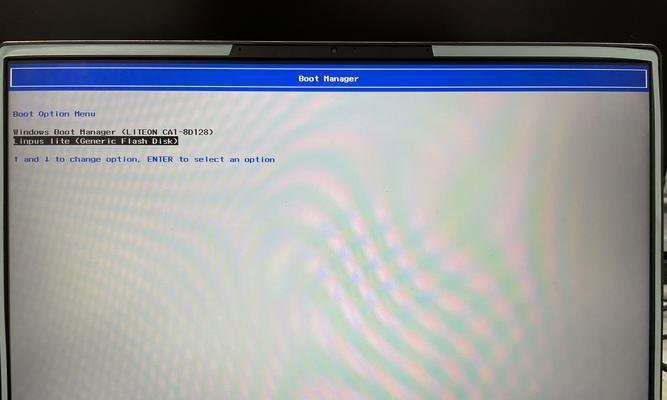随着电脑的日常使用,我们有时会遇到系统故障导致无法正常启动的情况。而联想笔记本提供了使用U盘启动系统的功能,可以帮助我们轻松解决这些问题。本文将为您详细介绍联想笔记本U盘启动的教程,包括制作启动U盘、设置BIOS和启动顺序等步骤,让您快速解决系统故障问题。
选择合适的U盘
选择一款容量适中的U盘作为启动盘,推荐使用16GB或以上容量的高速U盘。
制作启动U盘
1.下载联想官方推荐的U盘启动工具。
2.安装并打开工具,选择U盘,并将工具中的系统镜像文件写入U盘。
3.等待制作完成,即可拔出U盘。
重启电脑并进入BIOS设置
1.将制作好的U盘插想笔记本的USB接口。
2.重启电脑,同时按下F2或Fn+F2进入BIOS设置界面。
设置启动顺序为U盘
1.在BIOS设置界面中,找到“Boot”或“启动”选项,并进入。
2.找到“BootPriority”或“启动顺序”选项,并将U盘设置为第一启动设备。
3.保存设置并退出BIOS。
重启电脑并开始U盘启动
1.重启电脑,系统将会从U盘启动。
2.在启动菜单中选择“从U盘启动”或类似选项,按下Enter键确认。
进入系统恢复环境
1.等待系统加载,进入系统恢复环境。
2.在恢复环境中,选择相应的操作,如修复系统、重装系统等。
修复系统问题
如果您遇到系统无法正常启动、蓝屏等问题,可以选择“修复”选项,系统将尝试自动修复问题。
重装系统
如果您遇到严重的系统故障,可以选择“重装系统”选项,按照提示进行操作即可。
备份重要数据
在进行系统修复或重装之前,请提前备份重要的个人数据,以免数据丢失。
更新系统驱动
在系统修复或重装完成后,建议及时更新系统驱动以确保系统的正常运行。
升级操作系统
如果您的联想笔记本已经使用了较老的操作系统,可以考虑升级到最新的版本以获得更好的性能和功能。
安装常用软件
在系统恢复或重装完成后,安装一些常用的软件,如浏览器、办公软件等,以便日常使用。
优化系统设置
根据个人需求,对系统进行一些优化设置,如调整开机自启动程序、关闭不必要的服务等,以提升系统性能。
注意安全防护
安装杀毒软件、防火墙等安全防护软件,确保系统安全。
通过联想笔记本U盘启动教程,您可以轻松解决系统故障问题。制作启动U盘、设置BIOS和启动顺序等步骤都非常简单,只要按照指导操作即可完成。同时,在使用过程中请注意备份重要数据,并进行系统和软件的更新与优化,以保持系统的稳定与安全。祝您使用愉快!