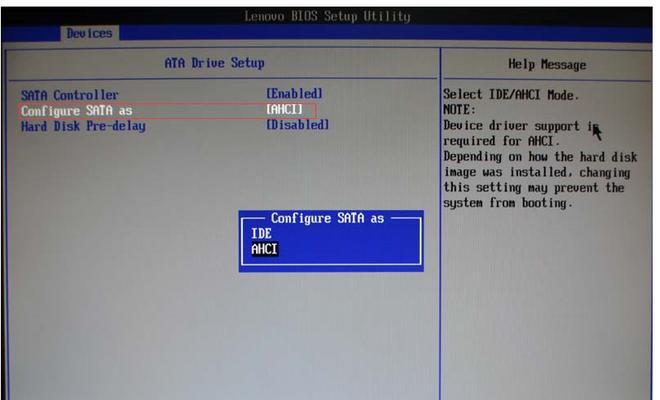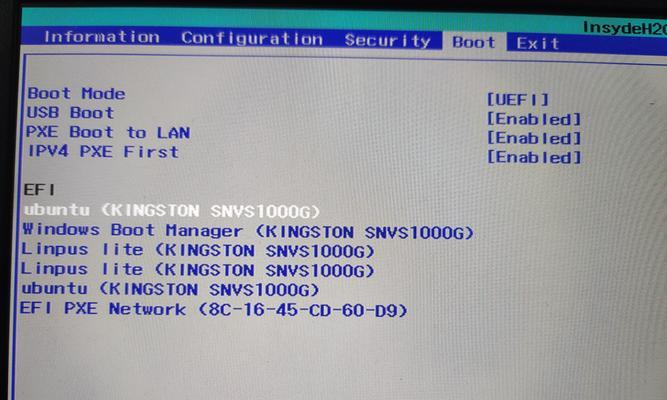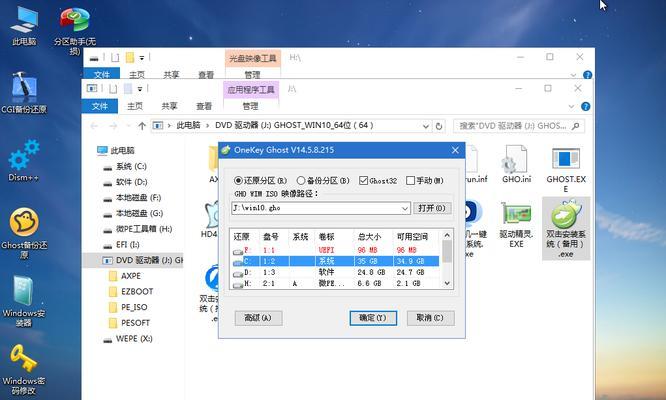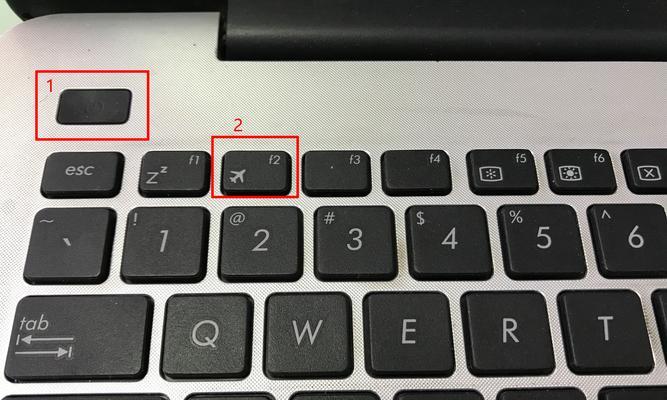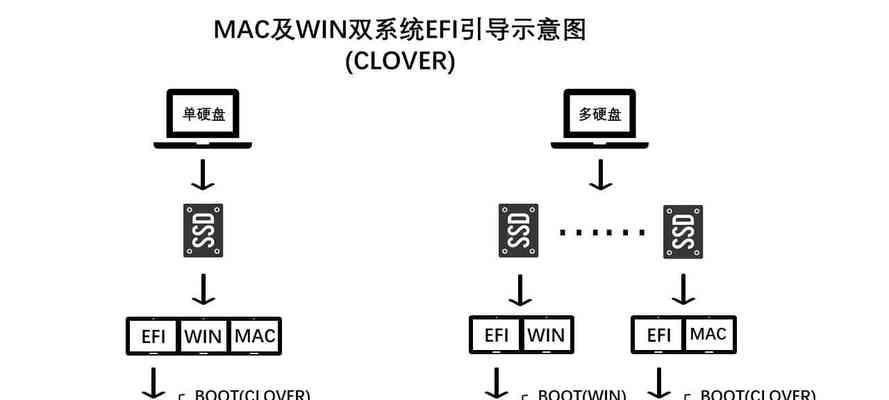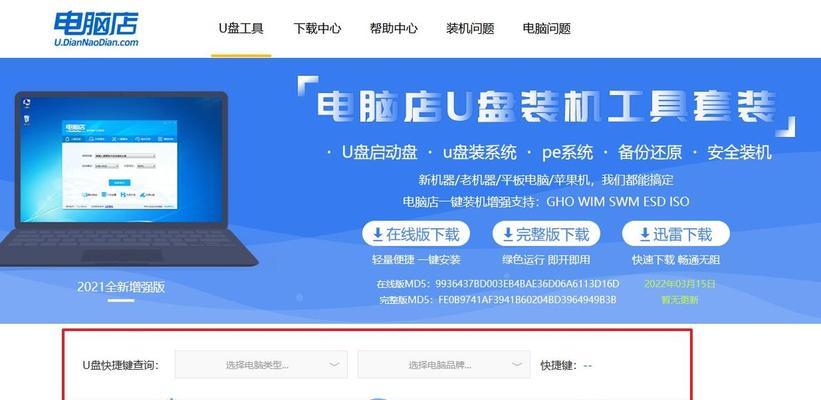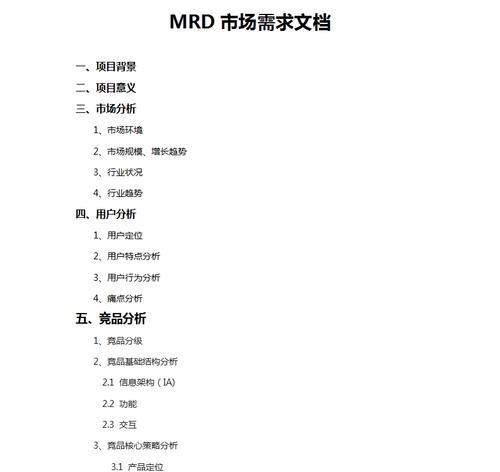在购买一台全新的联想电脑后,正确安装操作系统是使用电脑的首要任务之一。本文将为您提供一份详细的联想系统盘安装教程,帮助您轻松完成操作系统的安装过程。只需按照以下步骤进行操作,即可快速配置您的联想电脑,让您能够更好地享受电脑带来的便利与乐趣。
文章目录:
1.准备所需材料和工具
2.备份重要数据以防丢失
3.插想系统盘并重启电脑
4.进想系统安装界面
5.选择合适的语言和区域设置
6.点击“安装”开始安装过程
7.接受许可协议并选择安装类型
8.选择安装位置和分区方式
9.开始安装操作系统并等待完成
10.设置个人信息和首次登录密码
11.安装驱动程序和更新系统补丁
12.还原重要数据和个人文件
13.安装必要的软件和工具
14.设置网络连接和防火墙
15.调整系统设置和个性化配置
1.准备所需材料和工具:准备一台联想电脑、联想系统安装盘、电源适配器以及一个可用的USB驱动器。
2.备份重要数据以防丢失:在安装系统之前,务必将重要文件备份到外部存储设备,以免意外丢失。
3.插想系统盘并重启电脑:将联想系统安装盘插入电脑的光驱中,并重启电脑。
4.进想系统安装界面:按照屏幕上的提示,进想系统盘的引导界面。
5.选择合适的语言和区域设置:在安装界面上,选择您想要的语言和区域设置。
6.点击“安装”开始安装过程:确认设置后,点击“安装”按钮开始操作系统的安装过程。
7.接受许可协议并选择安装类型:阅读并接受许可协议,然后选择您想要的安装类型(通常选择“自定义”)。
8.选择安装位置和分区方式:选择您希望安装操作系统的磁盘,并选择合适的分区方式。
9.开始安装操作系统并等待完成:点击“下一步”开始安装操作系统,并耐心等待安装过程完成。
10.设置个人信息和首次登录密码:在系统安装完成后,按照提示设置个人信息和首次登录密码。
11.安装驱动程序和更新系统补丁:连接到互联网后,更新操作系统并安装联想官方推荐的驱动程序。
12.还原重要数据和个人文件:使用您之前备份的数据,将重要文件还原到新安装的系统中。
13.安装必要的软件和工具:根据个人需求,安装常用的软件和工具,如办公套件、浏览器等。
14.设置网络连接和防火墙:连接到无线或有线网络,并配置防火墙保护您的联想电脑。
15.调整系统设置和个性化配置:根据个人喜好,调整操作系统的设置,并进行个性化配置,使电脑更符合您的习惯和需求。
通过本文提供的详细联想系统盘安装教程,您应该能够顺利配置您的联想电脑。请务必按照步骤进行操作,并在安装过程中小心谨慎,以免出现任何意外情况。安装完成后,您将可以开始使用全新的联想电脑,享受其带来的高效和便捷。