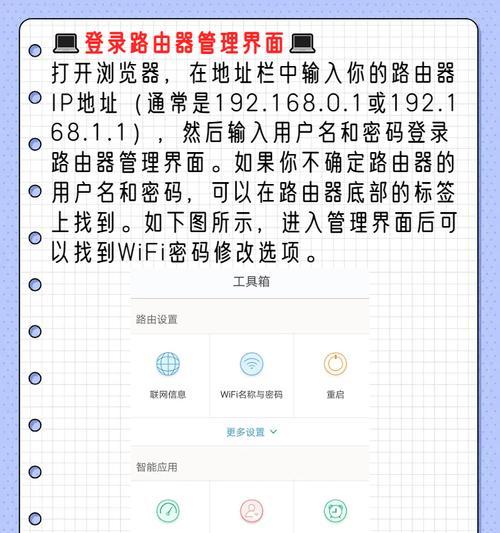随着科技的发展,U盘已成为日常生活中不可或缺的工具之一。然而,很多人对于U盘的使用仅限于存储和传输文件。本文将向大家介绍如何利用3个U盘完成多种任务,从数据传输到系统备份。
一:使用U盘进行文件传输
通过将文件拷贝到U盘中,您可以方便地将文件从一台电脑传输到另一台电脑。将U盘插入源电脑,打开文件资源管理器,选中要传输的文件,右键点击并选择复制。在目标电脑上打开文件资源管理器,右键点击U盘驱动器,并选择粘贴。
二:使用U盘进行文件备份
除了传输文件,您还可以使用U盘进行重要文件的备份。将U盘插入电脑,并打开一个备份软件(如WindowsBackupandRestore)。选择需要备份的文件夹,设置备份目标为U盘,并启动备份过程。这样,即使电脑出现故障,您仍然可以轻松地恢复备份文件。
三:使用U盘创建启动盘
创建一个U盘启动盘可以帮助您在计算机出现问题时进行修复或重装操作系统。下载一个适用于您的操作系统的启动盘制作工具(如Rufus),将U盘插入电脑,并按照工具的指引进行操作。完成后,您就可以使用该U盘启动并修复或重装系统。
四:使用U盘安装软件
很多软件都提供了便携版(PortableVersion)的安装方式,您可以将其安装到U盘中并在不同的电脑上使用。插入U盘,打开软件安装程序,选择自定义安装路径为U盘的根目录,并完成安装过程。这样,您可以随时随地使用您常用的软件,而无需在不同电脑上重复安装。
五:使用U盘加密文件
如果您希望保护重要文件的安全性,可以使用U盘提供的加密功能。插入U盘,打开文件资源管理器,选中要加密的文件,右键点击并选择“属性”。在“高级”选项卡下,勾选“加密内容以保护数据”,然后点击“确定”。这样,只有拥有正确密码的人才能访问该文件。
六:使用U盘进行系统恢复
通过使用U盘进行系统恢复,您可以在电脑出现故障时自行修复。下载一个适用于您的操作系统的系统恢复工具(如Windows10的“创建Windows10安装介质”工具),将U盘插入电脑并按照工具的指引创建恢复介质。将U盘插入故障的电脑上,并按照屏幕上的指引进行系统修复。
七:使用U盘进行病毒扫描
U盘不仅可以存储文件,还可以用于进行病毒扫描以确保电脑的安全。下载一个可靠的杀毒软件(如Avast或Bitdefender)并安装到U盘中。插入U盘,运行杀毒软件,并按照软件的指引进行病毒扫描。这样,您可以检测和清除潜在的病毒,保护您的计算机。
八:使用U盘创建加密存储
如果您有一些敏感的文件需要保密,可以使用U盘创建一个加密存储。下载并安装一个可靠的加密软件(如VeraCrypt),并将其安装到U盘中。运行软件,创建一个加密容器,并将敏感文件存储在其中。每次访问时,您需要输入正确的密码才能打开该加密容器。
九:使用U盘进行电脑维护
通过使用U盘上的一些工具,您可以进行电脑维护和故障排除。下载一个适用于您的操作系统的维护工具(如Hiren'sBootCD),将其安装到U盘中,并按照工具提供的指引进行操作。这样,您可以轻松地修复电脑上的一些问题,提高电脑的性能。
十:使用U盘进行数据恢复
当您意外删除了重要文件或照片时,U盘也可以帮助您恢复数据。下载一个可靠的数据恢复软件(如Recuva),将其安装到U盘中,并按照软件的指引进行数据恢复。插入U盘,运行软件,选择要恢复的文件类型和位置,然后启动恢复过程。
十一:使用U盘创建便携式操作系统
通过创建一个便携式操作系统,您可以在不同的电脑上使用自己喜欢的操作系统。下载一个适用于U盘的操作系统(如Ubuntu的便携式版本),将其安装到U盘中,并按照工具提供的指引进行操作。这样,您可以随身携带您的个人操作系统,无需在不同电脑上重新配置。
十二:使用U盘进行系统镜像备份
通过创建系统镜像备份,您可以轻松地恢复整个操作系统。下载一个适用于您的操作系统的系统备份工具(如MacriumReflectFree),将U盘插入电脑,并按照工具的指引进行操作。选择要备份的分区和目标位置,然后启动备份过程。以后,您可以使用该镜像文件进行系统还原。
十三:使用U盘进行密码重置
当您忘记了登录密码时,U盘可以帮助您重置密码并重新访问电脑。下载一个适用于U盘的密码重置工具(如PCUnlocker),将其安装到U盘中,并按照工具的指引进行操作。将U盘插入需要重置密码的电脑上,并按照屏幕上的指引进行密码重置。
十四:使用U盘进行移动存储
除了在电脑上使用,U盘还可以作为移动存储设备在不同设备之间传输文件。将U盘插入手机、平板电脑或其他支持U盘的设备上,即可在这些设备之间方便地共享文件和媒体。
十五:
通过合理利用U盘的功能,您可以完成文件传输、备份、加密、系统修复等多种任务。希望本文提供的教程能够帮助您更好地使用和发挥U盘的潜力。尽情享受使用U盘的便利吧!