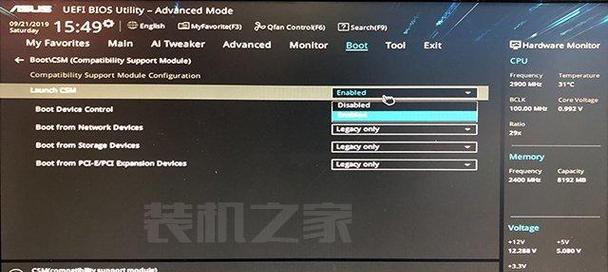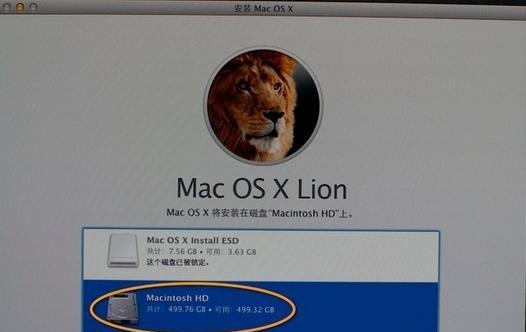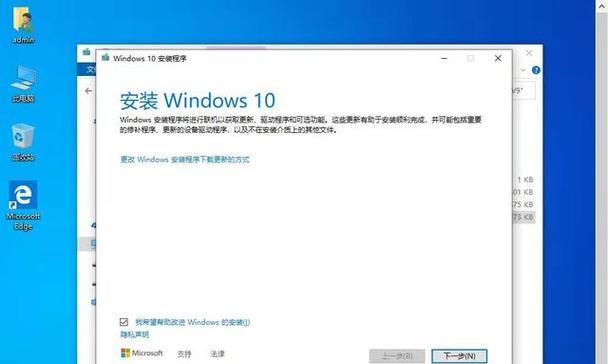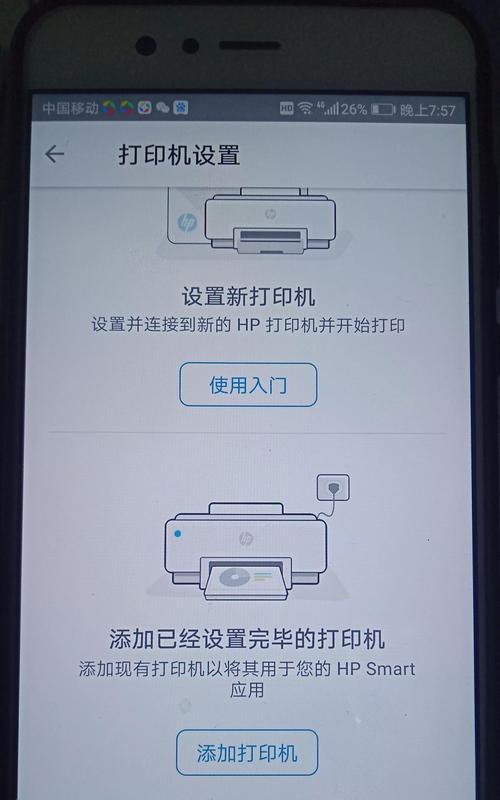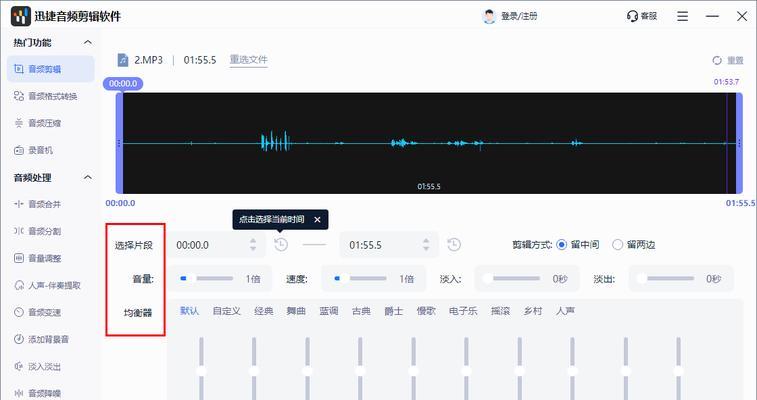随着Mac电脑在市场上的普及,有些用户可能需要在Mac电脑上安装Windows10系统。本文将详细介绍如何使用U盘来启动安装Windows10系统。请按照以下步骤操作,并确保你已备份好重要数据。
一:准备所需材料
准备一台Mac电脑、一条可用的U盘、一份Windows10系统的ISO镜像文件以及一个Windows10的序列号。
二:下载和安装BootCamp助理
打开MacAppStore,搜索并下载安装BootCamp助理。该助理将帮助我们在Mac电脑上创建Windows分区和安装Windows系统。
三:打开BootCamp助理
打开BootCamp助理,并选择“继续”按钮。接着,选择“创建Windows10或更高版本的安装盘”,然后点击“继续”。
四:选择Windows10镜像文件
在这一步中,我们需要选择之前准备好的Windows10镜像文件。点击“选择”,然后找到并选择你下载好的Windows10镜像文件,点击“继续”。
五:选择启动盘
将U盘插入Mac电脑的USB口,然后在下拉菜单中选择你的U盘作为启动盘。点击“继续”。
六:创建Windows分区
在这一步中,我们需要设置Windows分区的大小。根据个人需求,选择合适的分区大小,并点击“安装”。
七:安装Windows
此时,Mac电脑将自动分区并开始安装Windows系统。耐心等待安装过程完成。
八:选择系统和设置
在安装完成后,系统会自动重启。接下来,选择你的Windows10系统并按照提示进行初始设置。
九:更新和驱动程序
一旦你进入Windows10系统桌面,打开Windows更新,确保系统是最新的。同时,还需要下载并安装Mac电脑所需的BootCamp驱动程序。
十:测试和调整
完成更新和驱动程序安装后,确保所有硬件设备和功能都正常工作。如果发现有任何问题,可以尝试重新安装或更新驱动程序。
十一:备份和恢复
在安装Windows10之前,请确保你已备份好Mac电脑上的所有重要数据。如果出现任何问题,可以随时使用备份文件进行恢复。
十二:兼容性问题
在安装Windows10之前,建议查找并了解你的Mac电脑型号和Windows10之间的兼容性问题。确保你的Mac电脑能够完全支持Windows10系统。
十三:定期更新Windows
一旦成功安装Windows10系统,请定期进行系统更新,以确保系统安全和稳定。
十四:注意事项
在使用Windows10系统时,需注意常规的安全措施,如安装杀毒软件、定期备份数据以及不下载来历不明的文件等。
十五:
通过本文的教程,你可以轻松地在Mac电脑上使用U盘启动安装Windows10系统。记得备份数据、了解兼容性问题,并定期更新系统以保持最佳的使用体验。祝你成功安装Windows10!