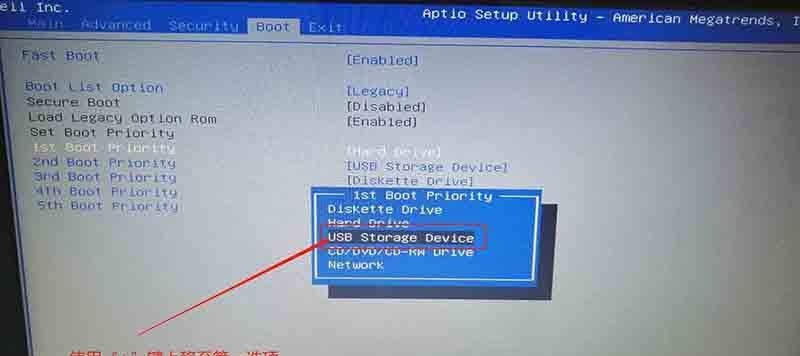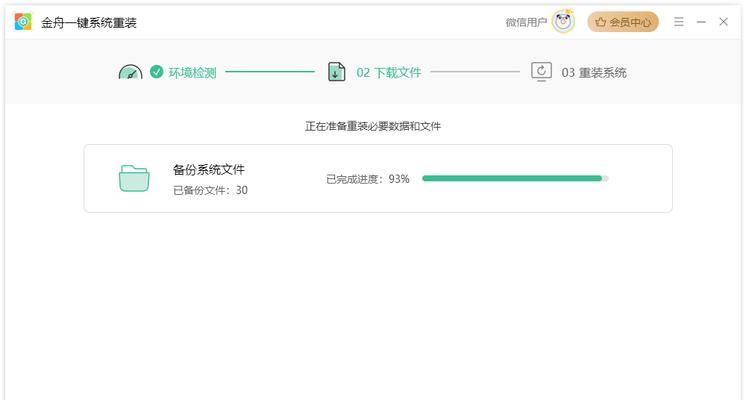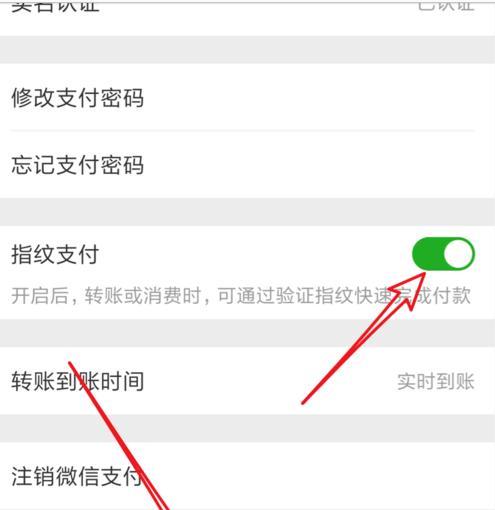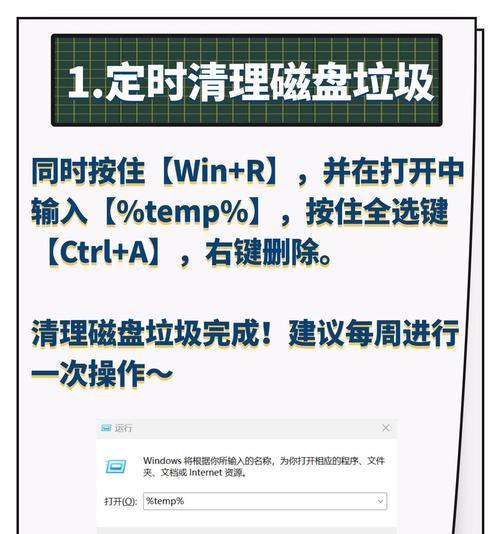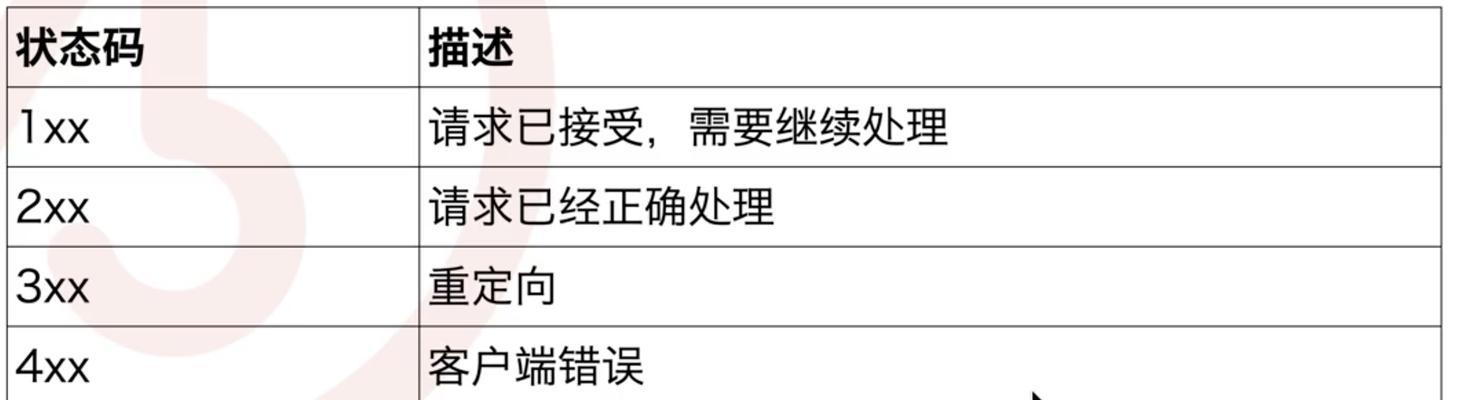作为一款笔记本电脑,华硕U4000U的BIOS是其重要的基本系统软件,它控制着电脑硬件的工作状态和功能。在某些情况下,可能需要刷写BIOS来解决一些问题或者提升电脑性能。本文将详细介绍以华硕U4000U为例的BIOS刷写教程,帮助读者了解刷写BIOS的步骤和注意事项。
一、了解BIOS刷写的目的和意义
在开始刷写BIOS之前,我们首先需要了解BIOS刷写的目的和意义,以及可能带来的风险和好处。
二、备份原始BIOS
在进行任何操作之前,我们需要先备份原始的BIOS,以防止刷写失败或者出现问题时能够恢复到原始状态。
三、获取最新的BIOS固件文件
在开始刷写BIOS之前,我们需要先获取最新的BIOS固件文件。可以通过华硕官方网站或者其他可靠渠道下载。
四、准备一个可引导的USB驱动器
刷写BIOS需要使用一个可引导的USB驱动器来加载固件文件,确保电脑能够正确地启动和运行。
五、将BIOS固件文件复制到USB驱动器
将下载好的最新BIOS固件文件复制到准备好的USB驱动器中,确保文件的完整性和正确性。
六、进入BIOS设置界面
在刷写BIOS之前,我们需要进入电脑的BIOS设置界面,以便在启动时能够选择引导USB驱动器。
七、选择USB驱动器作为启动设备
在BIOS设置界面中,选择USB驱动器作为首选的启动设备,确保电脑能够从USB驱动器中加载固件文件。
八、运行BIOS刷写工具
通过启动电脑并选择USB驱动器作为启动设备后,我们需要运行BIOS刷写工具来开始刷写BIOS。
九、选择刷写模式和固件文件
在BIOS刷写工具中,选择合适的刷写模式(一般建议选择安全模式)并指定所需的固件文件进行刷写。
十、开始刷写BIOS
确认刷写模式和固件文件后,点击开始按钮来开始刷写BIOS。在刷写过程中,不要进行任何操作或者关机。
十一、等待刷写完成
刷写BIOS需要一定的时间,在等待过程中,不要中断电源或者进行其他操作,以免导致刷写失败。
十二、刷写成功提示
当BIOS刷写完成后,刷写工具会提示刷写成功,同时电脑会重新启动。
十三、恢复BIOS设置
在刷写成功后,我们需要重新进入BIOS设置界面,并恢复之前的BIOS设置,以确保电脑正常运行。
十四、验证BIOS版本和功能
刷写BIOS后,我们可以再次进入BIOS设置界面,验证新的BIOS版本和功能是否已成功更新。
十五、
通过本文的教程,我们详细了解了以华硕U4000U为例的BIOS刷写步骤和注意事项,希望能帮助读者顺利完成BIOS的刷写过程,并获得更好的电脑性能和稳定性。在进行BIOS刷写操作时,请务必谨慎操作,并按照本文所述的步骤和注意事项进行。