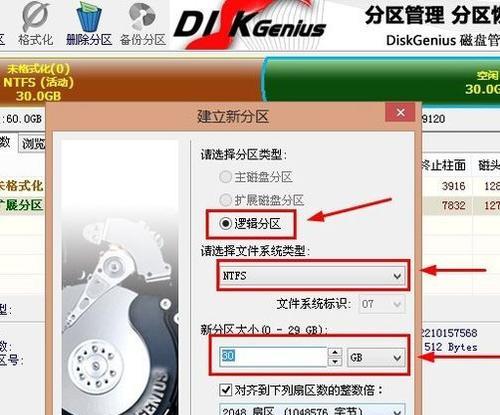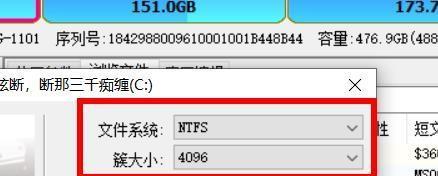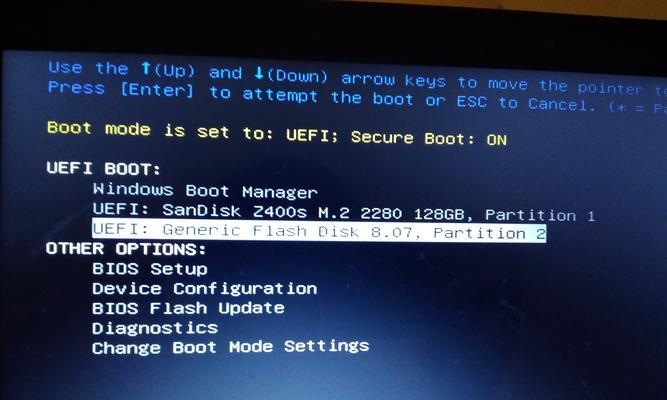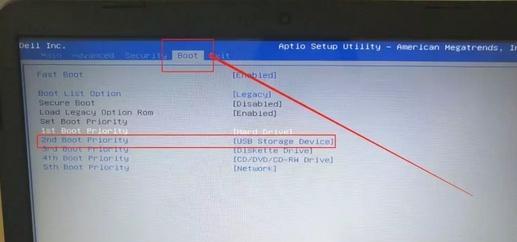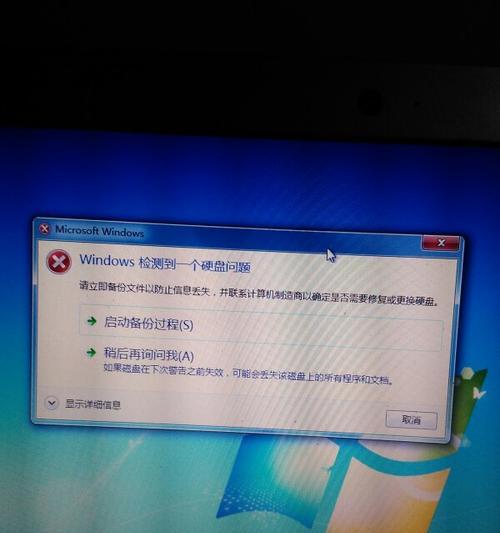在计算机操作过程中,分区是一项非常重要的任务。通过合理地分区,我们可以更好地管理硬盘空间、提高磁盘效率,并保证数据的安全性。而DiskGeniusPE作为一款功能强大的分区管理工具,可以帮助我们完成各种分区操作。本文将详细介绍如何使用DiskGeniusPE进行分区,并提供15个步骤和操作指南,让您轻松实现分区管理。
一:下载和制作DiskGeniusPE启动盘
我们需要从DiskGenius官方网站上下载DiskGeniusPE的镜像文件。下载完成后,我们可以使用第三方软件将镜像文件制作成启动盘,如Rufus工具。打开Rufus工具后,选择刚刚下载的镜像文件和要制作启动盘的U盘,并点击开始制作按钮。
二:启动计算机并进入DiskGeniusPE系统
在制作完成后,将启动盘插入计算机,重启计算机并进入BIOS设置界面。在BIOS设置界面中,将启动顺序调整为首选启动盘为U盘。保存设置并重新启动计算机,即可进入DiskGeniusPE系统。
三:了解DiskGeniusPE界面和功能
进入DiskGeniusPE系统后,我们将看到一个直观的界面。界面的上方是工具栏,包含了各种分区管理和数据恢复的功能按钮;左侧是磁盘列表,显示了计算机上的所有硬盘信息;中间是磁盘分区的详细信息;右侧是操作历史记录和其他实用工具。
四:查看硬盘信息并选择分区目标
在左侧的磁盘列表中,我们可以看到计算机上的所有硬盘。点击其中一个硬盘,右侧将显示该硬盘的详细信息,包括分区表类型、分区容量等。在这里我们可以选择要进行分区操作的目标硬盘。
五:备份重要数据以防数据丢失
在进行分区之前,为了避免不小心删除或格式化数据,我们应该提前备份重要的文件和数据。DiskGeniusPE提供了数据恢复的功能,但预防胜于治疗,所以在进行任何分区操作前都应该备份重要数据。
六:创建新的分区
在选择了目标硬盘后,我们可以点击工具栏中的“新建分区”按钮来创建一个新的分区。在弹出的对话框中,我们可以设置分区大小、文件系统类型等参数。根据自己的需求进行设置,并点击确定按钮。
七:调整分区大小和位置
如果我们想要调整已存在的分区的大小或位置,可以选择目标分区并点击工具栏中的“调整分区大小/位置”按钮。在弹出的对话框中,我们可以根据需要进行分区大小和位置的调整。
八:删除分区
如果我们需要删除一个已存在的分区,可以选择目标分区并点击工具栏中的“删除分区”按钮。在弹出的确认对话框中,确认删除操作后即可删除该分区。
九:恢复被误删或格式化的分区
如果我们不小心误删了或格式化了某个分区,不用担心,DiskGeniusPE也提供了数据恢复的功能。我们可以选择目标硬盘,在工具栏中点击“恢复分区”按钮,并按照向导进行分区恢复操作。
十:合并和拆分分区
如果我们想要将相邻的两个分区合并成一个,或者将一个较大的分区拆分为多个小分区,可以选择目标分区,并点击工具栏中的“合并分区”或“拆分分区”按钮,根据提示进行操作。
十一:转换分区表类型
在某些情况下,我们需要将磁盘的分区表类型从MBR转换为GPT,或者反之。DiskGeniusPE提供了转换分区表类型的功能,我们只需要选择目标硬盘,并点击工具栏中的“转换分区表类型”按钮,按照向导进行操作。
十二:修复分区表错误
如果磁盘的分区表出现错误,导致无法正常访问分区或出现其他问题,我们可以选择目标硬盘,在工具栏中点击“修复分区表”按钮,DiskGeniusPE会自动检测并修复分区表错误。
十三:格式化分区
如果我们需要对一个已存在的分区进行格式化,可以选择目标分区,并点击工具栏中的“格式化分区”按钮。在弹出的对话框中,选择文件系统类型和其他参数,并确认进行格式化操作。
十四:设置分区为活动分区
如果我们需要将某个分区设置为活动分区(即可引导的分区),可以选择目标分区,并点击工具栏中的“设置活动分区”按钮。这样可以确保计算机在启动时从该分区引导。
十五:保存和应用分区操作
在完成所有的分区操作后,我们需要点击工具栏中的“保存所有操作”按钮,将分区操作应用到硬盘上。在确认对话框中,点击确定按钮,DiskGeniusPE将会将所有的操作应用到硬盘上,并提示重启计算机。
通过本文的详细教程,我们了解了如何使用DiskGeniusPE进行分区管理。无论是新建分区、调整分区大小和位置、删除分区,还是恢复误删或格式化的分区等操作,DiskGeniusPE都能够满足我们的需求。希望本文能够帮助您轻松地实现分区管理,并更好地利用计算机硬盘空间。