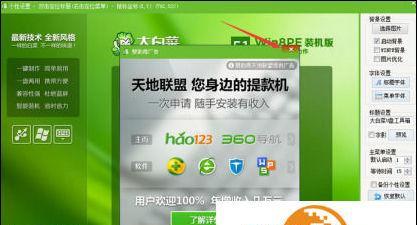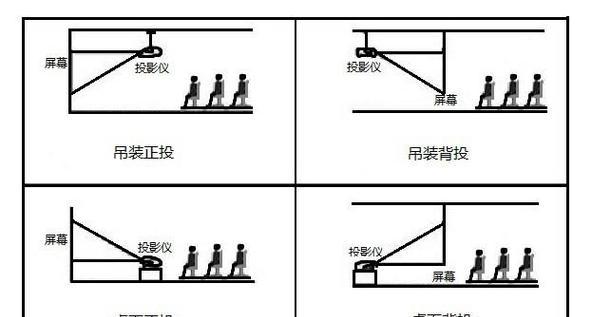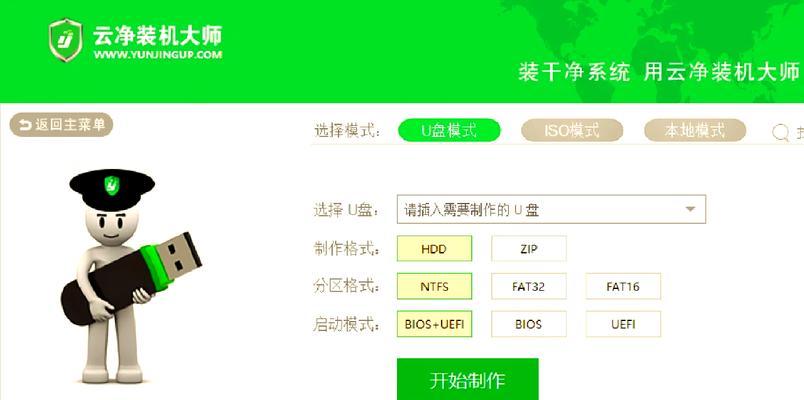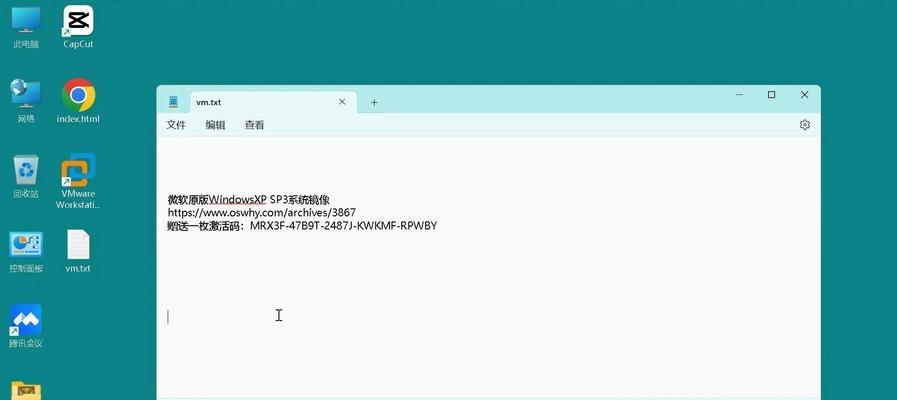在安装操作系统时,使用U盘启动安装已经成为一种常见的选择。本文将详细介绍如何使用大白菜U盘来进行Win8的安装,帮助大家轻松完成操作系统的安装。
一、制作大白菜U盘启动盘
1.下载大白菜U盘启动盘制作工具。
2.安装并打开大白菜U盘启动盘制作工具,插入目标U盘。
3.在工具中选择“制作启动盘”选项,然后选择Win8镜像文件。
4.点击“开始制作”按钮,等待制作过程完成。
二、设置电脑启动项
1.将制作好的大白菜U盘插入需要安装Win8的电脑。
2.重启电脑,在开机过程中按下相应的按键进入BIOS设置界面。
3.在BIOS设置界面中找到“启动顺序”或“BootSequence”选项,将U盘设置为第一启动项。
4.保存设置并退出BIOS。
三、启动大白菜U盘安装Win8
1.重启电脑,系统会自动从大白菜U盘启动。
2.在大白菜启动界面选择“安装操作系统”选项。
3.根据提示进行操作系统的安装设置,选择安装位置、语言和其他设置。
4.点击“下一步”按钮,系统将开始安装Win8。
四、完成Win8的安装
1.在安装过程中,系统会自动进行文件的拷贝和配置。
2.等待安装过程完成,期间会出现几次重启。
3.完成最后一次重启后,系统将进入Win8的初始设置界面。
4.根据个人需求和喜好进行Win8的个性化设置。
五、注意事项与常见问题解答
1.大白菜U盘制作工具支持的U盘容量最低为4GB,建议使用8GB以上的U盘。
2.制作大白菜U盘启动盘前,请备份U盘中的重要文件,制作过程将格式化U盘。
3.如果电脑无法从大白菜U盘启动,请确认是否正确设置了启动项。
4.在安装过程中遇到错误或异常情况时,建议重新制作大白菜U盘并重新开始安装。
通过本文的介绍,我们可以了解到如何使用大白菜U盘来进行Win8的安装。只需几个简单的步骤,就能轻松完成操作系统的安装。使用大白菜U盘启动安装Win8,既方便又快捷,是一种值得推荐的安装方法。希望本文能帮助到有需要的读者。