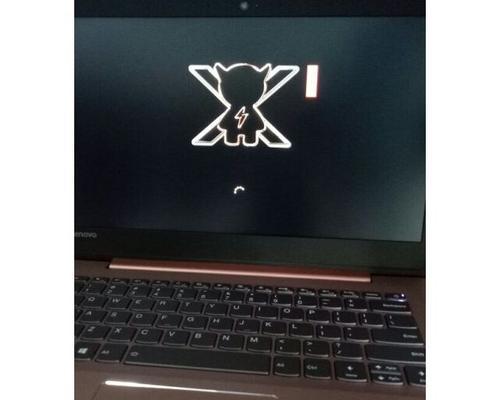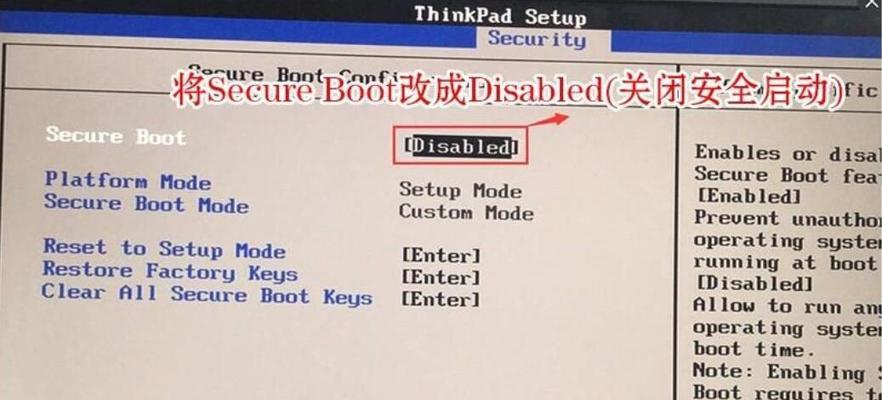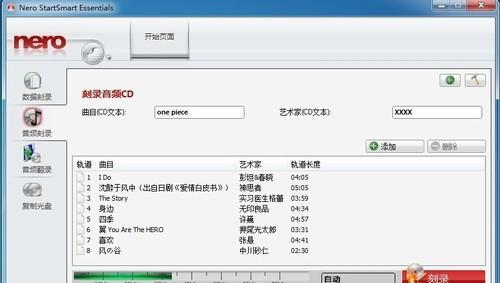随着科技的不断发展,固态硬盘(SSD)已经成为提升计算机性能的重要途径。本教程将介绍如何为联想小新Air14笔记本电脑加装固态硬盘,以提升其运行速度和稳定性。
一、备份重要数据
在开始操作之前,务必先备份你的重要数据。这样做可以防止数据丢失,在安装过程中出现任何意外情况时,你也能够轻松恢复数据。
二、准备工具和材料
为了顺利进行固态硬盘的安装,我们需要准备以下工具和材料:1.笔记本电脑;2.固态硬盘;3.笔记本硬盘转接卡;4.螺丝刀;5.数据线等。
三、关机并断开电源
在进行任何电脑维修或升级操作之前,我们必须将电脑关机,并拔掉电源线。这样可以确保我们的安全,并避免对电脑造成任何损害。
四、拆卸电池和外壳
使用螺丝刀轻轻拧开电池底部的螺丝,并取出电池。使用螺丝刀将笔记本电脑的外壳螺丝拆下,小心地取下外壳,以便后续操作。
五、找到原有硬盘
在拆卸外壳后,我们可以看到联想小新Air14内部的硬盘。它通常位于笔记本底部的一个托盘中,用螺丝固定着。找到这个托盘,并将其取下。
六、将原有硬盘连接至转接卡
将原有硬盘从托盘上取下,并使用数据线将其连接至笔记本硬盘转接卡上。将转接卡插入固态硬盘所在的插槽中。
七、固定固态硬盘
在将转接卡插入插槽后,使用螺丝将固态硬盘和转接卡固定在一起。确保它们牢固地连接,以免在使用过程中出现松动或脱落的情况。
八、安装固态硬盘
将固态硬盘和转接卡组合好后,将它们放回联想小新Air14内部的硬盘托盘中。用螺丝将托盘固定在原有位置。
九、重新安装电池和外壳
将电池放回笔记本底部,并用螺丝固定住。小心地将外壳放回联想小新Air14上,并用螺丝刀将外壳螺丝紧固。
十、连接电源并开机
在确保所有部件都牢固连接后,将电源线插回联想小新Air14,并开启电源。此时,你应该能够正常启动笔记本电脑,并感受到固态硬盘带来的提速效果。
十一、格式化固态硬盘
在操作系统中找到新安装的固态硬盘,进行格式化操作。这样可以确保操作系统正确识别固态硬盘,并充分发挥其性能。
十二、迁移系统和数据
如果你希望将原有的操作系统和数据迁移到新安装的固态硬盘上,你可以使用系统备份和恢复工具来完成这个过程。确保在迁移前做好数据备份。
十三、优化固态硬盘性能
在系统成功迁移到固态硬盘后,你可以进行一些优化操作,以充分发挥固态硬盘的性能优势,如关闭系统休眠、关闭磁盘碎片整理等。
十四、测试和使用
在完成所有安装和优化步骤后,重新启动联想小新Air14,并进行性能测试。你会发现,固态硬盘带来的速度提升将大大提升你的使用体验。
十五、
通过本教程,你已经学会了如何为联想小新Air14笔记本电脑加装固态硬盘。这一简单的操作可以显著提升电脑的性能和稳定性,为你带来更快更流畅的使用体验。记得在操作前备份重要数据,并按照步骤进行操作,祝你成功!