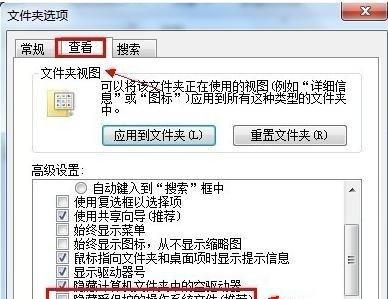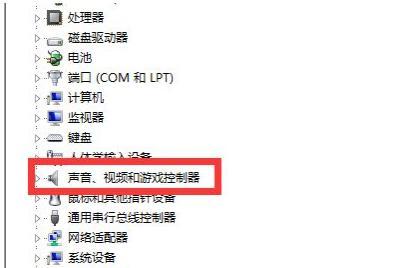随着WindowsXP操作系统的逐渐退出市场,很多用户开始使用更新的Windows版本。然而,还有一些用户仍然需要在某些设备上运行XP系统。为了方便这些用户,我们将在本文中详细介绍如何使用U盘制作XP启动系统,以便快速安装XP系统。
在制作XP启动系统之前,我们首先需要选择一个合适的U盘。建议选择容量至少为4GB的U盘,并确保其能正常读写数据。
备份U盘数据(关键字:备份)
在进行制作XP启动系统之前,请确保将U盘上的所有重要数据进行备份,因为制作过程中会格式化U盘,导致数据丢失。
下载XP启动系统文件(关键字:下载)
在制作XP启动系统之前,需要先下载相应的XP启动系统文件。可以通过搜索引擎找到可信赖的网站进行下载,确保文件完整无损。
格式化U盘(关键字:格式化)
在开始制作XP启动系统之前,我们需要将U盘进行格式化。插入U盘后,右键点击U盘图标,选择“格式化”,然后按照默认设置完成格式化过程。
制作XP启动盘(关键字:制作)
制作XP启动盘的方法有多种,本文以Rufus工具为例进行介绍。首先打开Rufus工具,选择U盘和XP启动系统文件,然后点击开始制作按钮,等待制作完成。
设置BIOS启动顺序(关键字:设置)
在使用XP启动盘之前,我们需要将计算机的BIOS启动顺序设置为从U盘启动。每台计算机的BIOS设置方式略有不同,一般可以通过按下Del、F2、F10等键进入BIOS设置界面,然后找到“启动顺序”选项进行设置。
插入U盘并重启计算机(关键字:插入)
制作好XP启动盘后,将其插入计算机的USB接口,并重新启动计算机。在启动过程中按照屏幕提示进入U盘启动界面。
选择XP安装选项(关键字:选择)
进入U盘启动界面后,会看到XP安装选项。根据自己的需求选择相应的选项,比如安装、修复等。
按照提示进行安装(关键字:安装)
根据屏幕上的提示,依次进行XP系统的安装。在安装过程中可能会需要输入相关的许可证密钥和其他必要信息。
等待安装完成(关键字:等待)
XP系统的安装过程可能需要一些时间,取决于计算机的性能和XP安装文件的大小。耐心等待安装过程完成。
重新启动计算机(关键字:重新启动)
当XP系统安装完成后,计算机会自动重新启动。在重新启动过程中,请及时拔掉U盘,否则可能会再次进入XP启动盘界面。
配置XP系统(关键字:配置)
重新启动后,按照屏幕上的提示进行XP系统的基本配置,如语言、时区、用户账户等。
安装驱动程序(关键字:安装)
完成基本配置后,需要安装相应的硬件驱动程序,以确保计算机正常运行。可以使用驱动精灵等软件进行批量驱动安装。
更新系统(关键字:更新)
安装驱动程序后,建议及时进行WindowsXP系统的更新,以获得更好的性能和更高的安全性。
通过本文,我们详细介绍了如何使用U盘制作XP启动系统的步骤。只要按照本文的方法操作,相信你可以轻松地安装并使用XP系统。记得备份重要数据,并定期更新系统以确保计算机的安全和稳定运行。