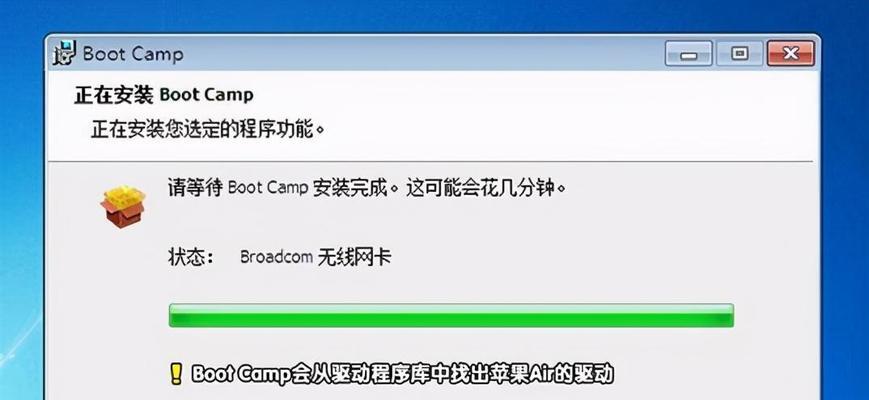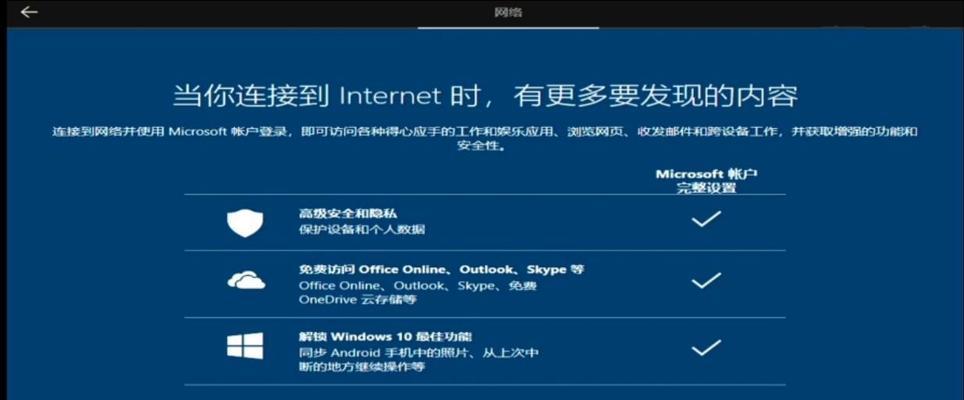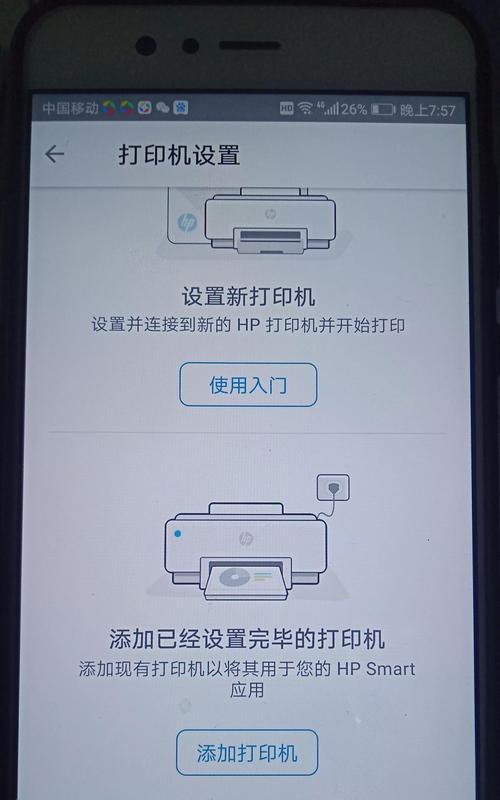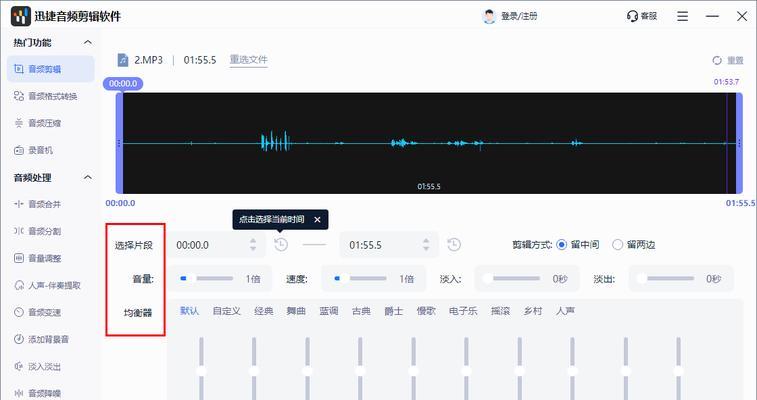随着苹果电脑的普及,越来越多的人希望在自己的电脑上安装苹果系统,以享受其流畅的用户体验。然而,对于没有苹果设备的用户来说,如何安装苹果系统成为了一个难题。而今天,我们将为大家分享一种简便的方法,利用U盘制作苹果系统安装盘,让您轻松实现安装苹果系统的愿望。
一:准备工作——确保一切顺利进行
在开始制作U盘安装苹果系统之前,我们需要准备好以下物品:一台Windows电脑、一个8GB以上容量的U盘以及最新版本的苹果系统镜像文件。确保这些都准备齐全后,我们才能顺利进行下一步操作。
二:下载和安装TransMac软件
我们需要下载并安装TransMac软件。这是一款Windows平台上能够读写苹果文件格式的工具,我们将利用它来完成U盘的制作。您可以通过搜索引擎找到TransMac的官方网站并下载安装。
三:格式化U盘
在制作U盘安装苹果系统之前,我们需要将U盘格式化为MacOS扩展(日志式)。打开TransMac软件后,找到并选择您的U盘,然后在右键菜单中选择"格式化磁盘"选项。在弹出的窗口中选择"MacOS扩展(日志式)"格式,并点击"格式化"按钮。
四:使用TransMac写入苹果系统镜像
现在,我们需要将苹果系统镜像写入U盘。在TransMac软件中,右键点击您的U盘,然后选择"RestorewithDiskImage"选项。在弹出的窗口中选择您下载好的苹果系统镜像文件,并点击"确定"按钮,等待写入过程完成。
五:设置苹果系统引导选项
一旦U盘写入完成,我们需要对其进行一些设置以确保正确引导苹果系统安装。在TransMac软件中,右键点击U盘,选择"SetuptoBootableDisks"选项。在弹出的窗口中点击"确定"按钮。
六:重启电脑并选择U盘启动
现在,我们需要重启电脑,并在开机时按下相应的按键进入BIOS设置界面。在BIOS设置界面中,找到启动选项,并将U盘设置为首选启动设备。保存设置后,重启电脑,系统将会从U盘启动。
七:进入苹果系统安装界面
一旦电脑从U盘启动,您将进入苹果系统安装界面。在这个界面中,您可以选择安装语言、磁盘分区以及其他相关设置。根据您的个人需求和喜好进行相应的选择,并点击"继续"按钮,开始安装过程。
八:等待苹果系统安装完成
一旦您完成了相关设置,安装过程将会开始。这个过程可能需要一些时间,取决于您的电脑性能和苹果系统版本的大小。请耐心等待,直到安装完成。
九:重启电脑并设置新的苹果系统
在安装完成后,系统会要求您重启电脑。重启后,您将进入全新的苹果系统界面。按照系统提示进行一些简单的设置,如选择时区、登陆AppleID等,即可开始使用全新的苹果系统。
十:使用U盘安装苹果系统的好处
通过使用U盘安装苹果系统,您可以在没有苹果设备的情况下轻松享受苹果操作系统的优势。不仅可以提升个人办公效率,还可以体验到更加流畅和稳定的系统性能。
十一:注意事项——确保安全和合法
在制作U盘安装苹果系统时,我们需要确保所使用的苹果系统镜像是来自官方渠道,并且是合法授权的版本。此外,我们需要确保操作过程中的文件安全性,避免因为病毒或其他恶意软件导致电脑受损。
十二:U盘制作苹果系统安装的技巧和经验分享
在制作U盘安装苹果系统的过程中,我们可能会遇到一些问题和困惑。在这里,我们分享一些技巧和经验,帮助您顺利完成制作过程。
十三:U盘制作苹果系统安装的常见问题解决
有时候,在制作U盘安装苹果系统的过程中,我们可能会遇到一些常见的问题,例如写入失败、U盘无法被识别等。在这里,我们提供一些解决这些问题的方法,以帮助您顺利完成制作过程。
十四:其他安装苹果系统的方法介绍
除了使用U盘安装苹果系统外,还有其他的方法可以实现此目标。例如,使用虚拟机软件或者在已有的Windows系统上进行双系统安装等。在这里,我们简单介绍一些其他的安装方法供您参考。
十五:
通过使用U盘制作苹果系统安装盘,我们可以轻松安装苹果系统,并享受其流畅的用户体验。然而,在操作过程中需要注意合法性和安全性,并且要根据自己的需求选择适合的方法。希望本教程对您有所帮助,祝您安装苹果系统成功!