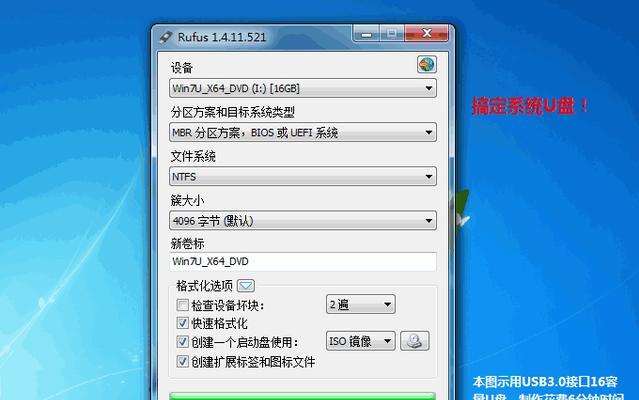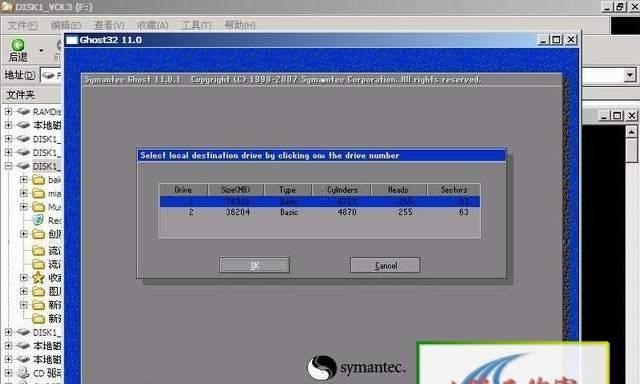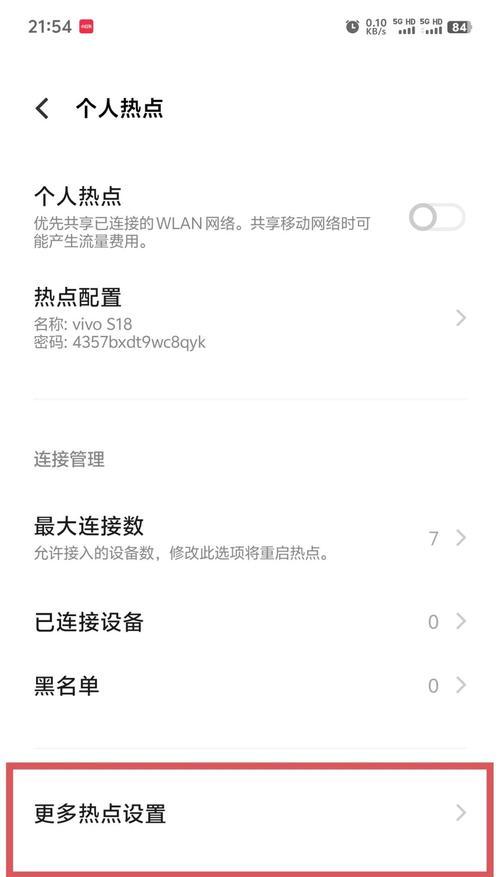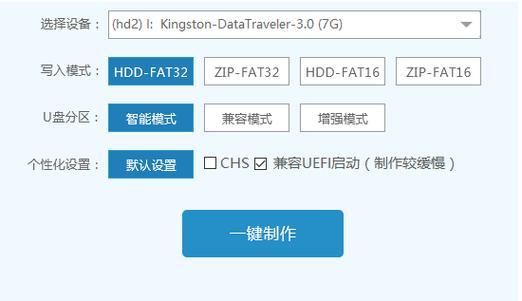在过去,只有购买苹果设备才能体验到苹果操作系统的优势。然而,现在你可以通过使用U盘来安装苹果系统,让你的电脑也能运行苹果操作系统。本文将为您提供详细的教程,帮助您使用U盘成功安装苹果系统。
一:准备工作——获取合适版本的苹果系统镜像文件
在开始安装之前,您需要确保您已获得了合适版本的苹果系统镜像文件,可以从官方网站或其他可靠来源下载。请注意,下载过程可能需要一定时间。
二:选择合适的U盘
选择一个容量足够大的U盘,建议至少16GB以上。确保U盘没有重要数据,因为在制作启动盘的过程中,U盘上的所有数据都将被清除。
三:格式化U盘为MacOSExtended(日志式)
在进行下一步之前,您需要将U盘格式化为MacOSExtended(日志式)格式。这可以通过打开“应用程序”文件夹下的“实用工具”文件夹中的“磁盘工具”来完成。
四:使用终端创建启动盘
打开“终端”应用程序,输入适当的命令来创建启动盘。这个过程可能需要一些时间,取决于你的电脑性能和U盘速度。
五:重启电脑并选择启动盘
一旦启动盘制作完成,您需要重新启动电脑,并按住Option(或Alt)键,直到您看到一个屏幕显示可用的启动选项。
六:选择安装目标
在启动选项中,选择安装苹果系统的目标驱动器。确保您选择的是正确的驱动器,因为安装过程将清除该驱动器上的所有数据。
七:安装过程
点击“安装”按钮后,系统将开始安装过程。这可能需要一些时间,您可以在此期间进行其他活动。
八:重启电脑
安装完成后,系统会提示您重启电脑。按照提示操作,并等待系统重新启动。
九:设置初始配置
当系统重新启动后,您需要进行一些初始配置,例如选择语言、地区和设置AppleID等等。根据您的喜好和需求进行设置。
十:享受苹果系统
一旦您完成了初始配置,您现在可以尽情地享受苹果系统带来的各种优势和功能了。探索您的新操作系统,并享受苹果生态系统带来的便利。
十一:更新系统
请记得在安装完毕后及时更新您的苹果系统,以获得最新的功能和安全性更新。打开“系统偏好设置”中的“软件更新”,检查并安装可用的更新。
十二:备份重要数据
在进行任何系统更新或更改之前,务必备份重要的数据。这样,在意外情况下,您可以恢复到以前的状态,并避免数据丢失。
十三:常见问题解决方法
在安装过程中,可能会遇到一些常见问题,例如安装失败、无法启动或崩溃等。您可以通过搜索互联网或参考苹果官方支持文档来找到解决方案。
十四:了解维护和优化技巧
为了确保您的苹果系统保持良好的性能和稳定性,了解一些维护和优化技巧非常重要。请定期清理缓存、关闭不需要的后台应用程序以及及时升级软件等。
十五:
通过使用U盘安装苹果系统,您可以将苹果操作系统带到任何一台电脑上。本文提供了一套详细的教程,帮助您顺利完成安装过程。现在,你可以享受苹果系统的优势和便利了。