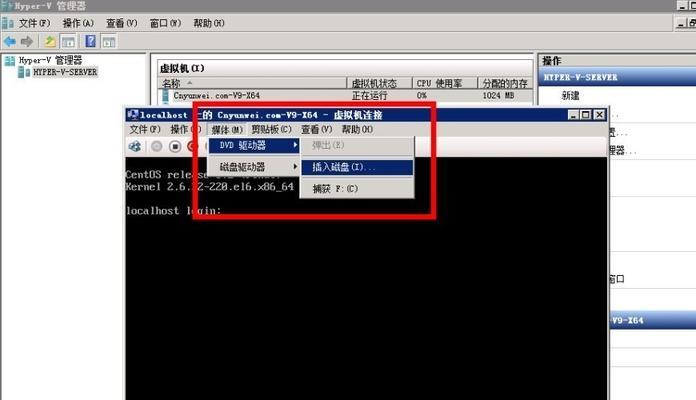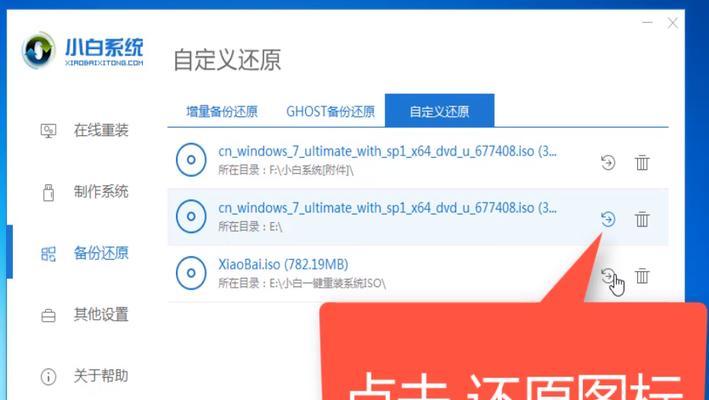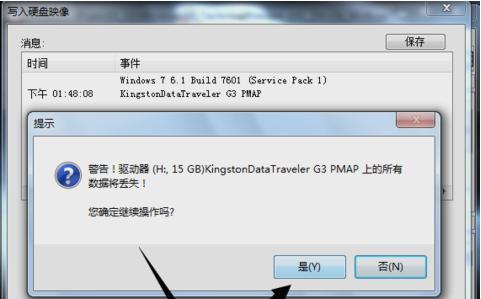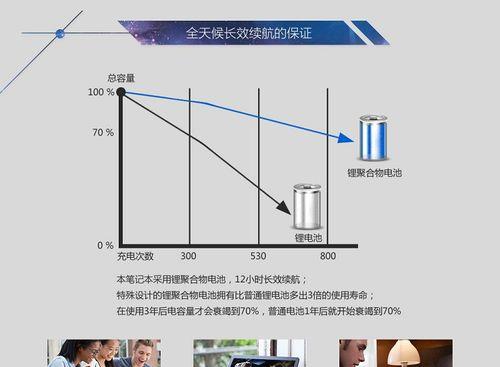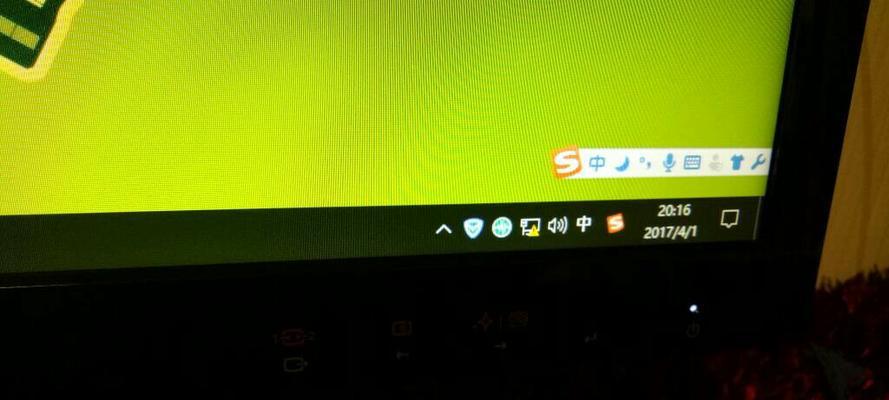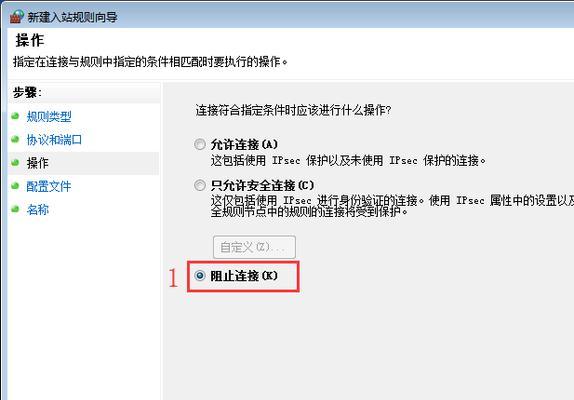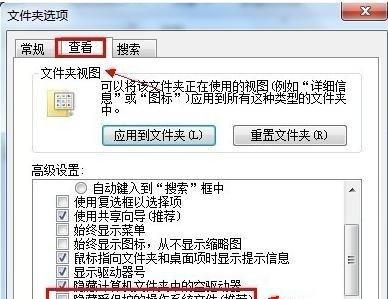在安装系统时,我们常常需要通过光盘或U盘来进行安装,而这种方式往往比较繁琐且耗时。然而,有了ISO驱动,我们可以轻松地进行系统安装,省去了刻录光盘或制作启动U盘的步骤。本文将介绍如何通过ISO驱动快速、便捷地安装系统。
一、准备工作:获取ISO镜像文件
为了使用ISO驱动来安装系统,首先需要获得相应的ISO镜像文件。这个镜像文件可以通过官方渠道下载,或者通过其他可靠的第三方网站获取。
二、选择合适的ISO驱动工具
在使用ISO驱动安装系统之前,我们需要选择一个合适的ISO驱动工具。目前市面上有很多种选择,如UltraISO、DaemonTools等。根据自己的需求和操作习惯,选择一个适合自己的工具。
三、安装ISO驱动工具
下载好ISO驱动工具之后,我们需要将其安装到电脑上。双击安装包,按照提示进行安装即可。
四、打开ISO驱动工具
安装完成后,双击桌面上的ISO驱动工具图标,打开软件。
五、加载ISO镜像文件
在ISO驱动工具中,我们需要加载已经获得的ISO镜像文件。选择“文件”菜单,然后点击“加载镜像”,找到所需的ISO镜像文件并打开。
六、创建虚拟光驱
在ISO驱动工具中,我们需要创建一个虚拟光驱来模拟光盘的存在。选择“设备”菜单,然后点击“创建虚拟光驱”,选择一个虚拟光驱的位置。
七、挂载ISO镜像文件
在虚拟光驱创建完成后,我们需要将之前加载的ISO镜像文件挂载到虚拟光驱上。选择“设备”菜单,然后点击“挂载”,选择之前创建的虚拟光驱。
八、重启电脑并进入BIOS设置
将ISO镜像文件挂载到虚拟光驱后,我们需要重启电脑,并进入BIOS设置。根据自己电脑品牌的不同,进入BIOS的方法可能会有所不同。一般来说,可以通过按下Delete、F2或F12键来进入BIOS。
九、设置启动顺序为虚拟光驱
在BIOS设置界面中,我们需要将启动顺序设置为虚拟光驱。找到启动选项卡,选择虚拟光驱作为第一启动设备。
十、保存设置并重启电脑
将启动顺序设置完成后,记得保存设置并重启电脑。这样,电脑就会从虚拟光驱中加载ISO镜像文件。
十一、系统安装过程
重启电脑后,系统安装过程会自动开始。按照系统安装向导的提示,选择安装选项和目标分区等。
十二、等待系统安装完成
系统安装过程可能需要一些时间,请耐心等待。在安装过程中,电脑会自动重启几次,请不要关闭电源或干扰安装过程。
十三、完成系统安装
系统安装完成后,根据系统的提示进行后续设置和个性化配置。接下来,您就可以开始使用全新的系统了!
十四、卸载虚拟光驱
在系统安装完成并配置完毕后,我们可以卸载虚拟光驱。打开ISO驱动工具,选择“设备”菜单,点击“卸载”即可。
十五、ISO驱动安装系统的优势
通过使用ISO驱动安装系统,我们可以省去制作启动盘的麻烦,节省时间和精力。同时,ISO镜像文件可以方便地保存在电脑或移动硬盘中,随时进行系统安装。总体来说,ISO驱动安装系统是一种快速、便捷的解决方案,为我们带来了更好的用户体验。
通过本文的介绍,我们了解了如何使用ISO驱动来进行系统安装。通过准备ISO镜像文件、选择合适的ISO驱动工具、加载镜像文件、创建虚拟光驱、设置启动顺序等步骤,我们可以轻松地完成系统安装过程。使用ISO驱动安装系统不仅省去了制作启动盘的麻烦,还提供了更加便捷的安装方式。希望本文能够帮助到需要安装系统的读者们。