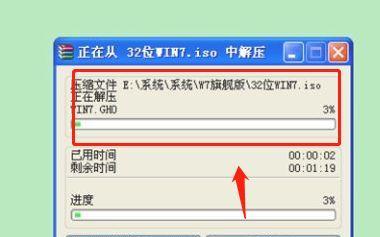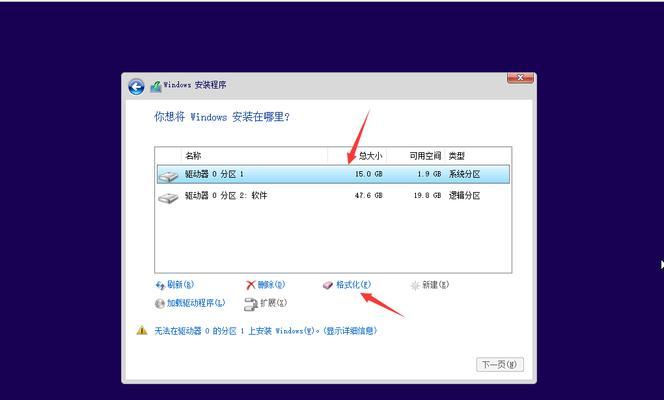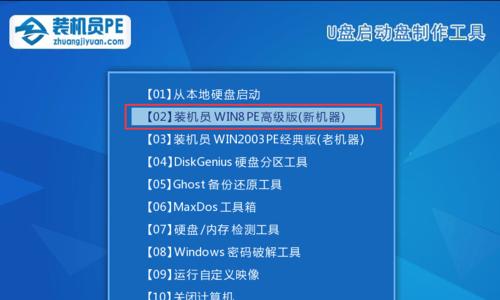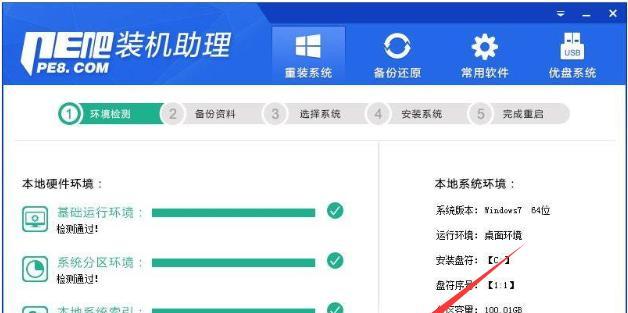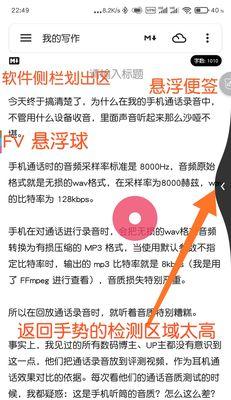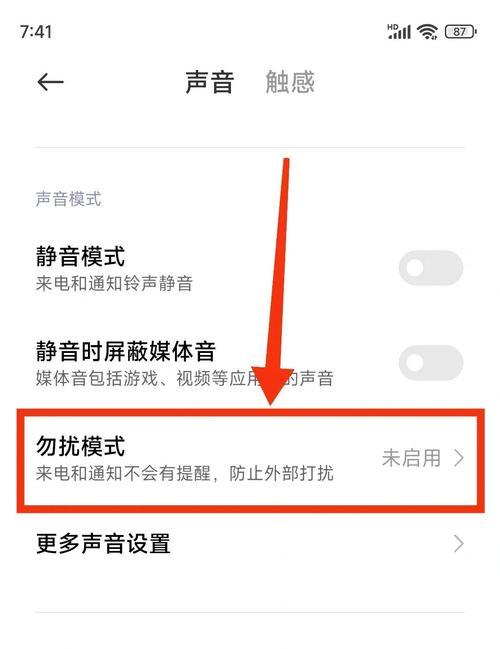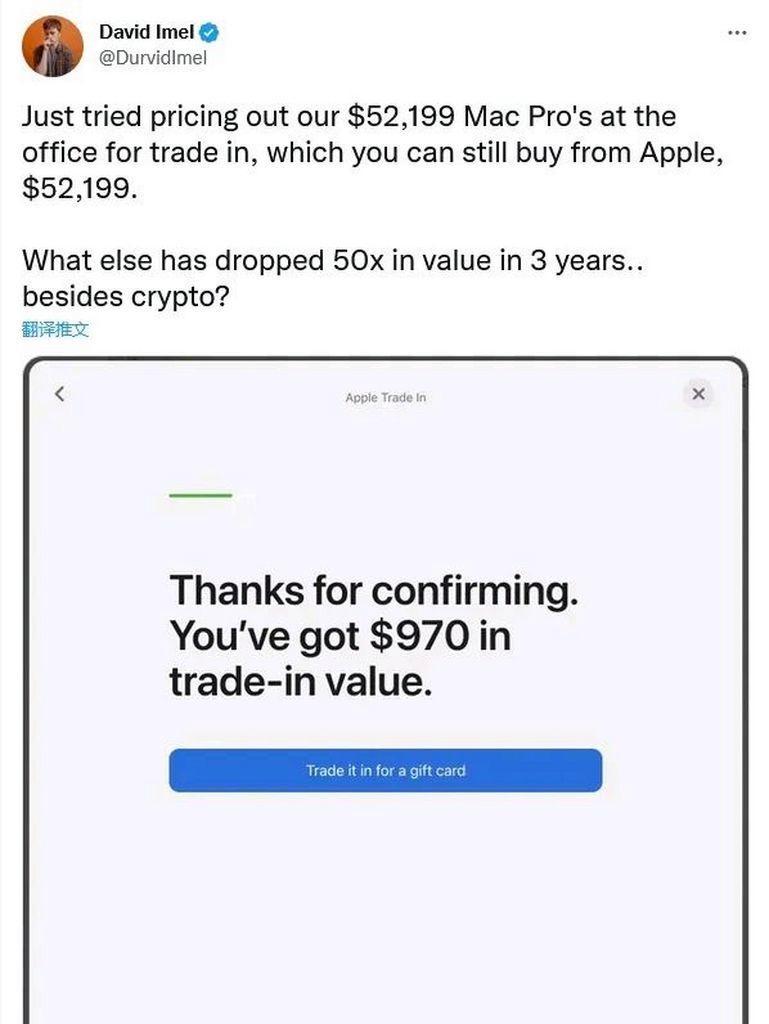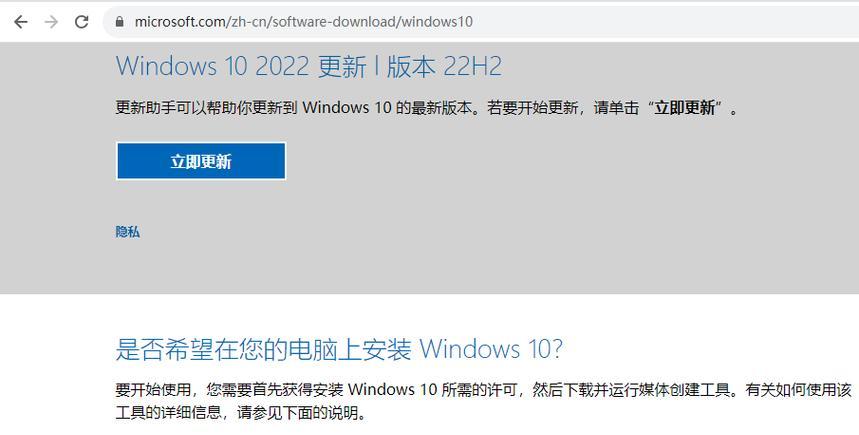随着技术的不断发展,更多的用户选择使用U盘来安装Windows7操作系统及其驱动程序。相比于传统的光盘安装方式,U盘安装更加方便快捷,并且不会受到光盘划伤或损坏的困扰。本文将详细介绍如何使用U盘来安装Windows7的驱动程序,并提供逐步指南,以确保您能够成功完成安装。
1.准备一个可引导的U盘
为了能够成功安装Windows7的驱动程序,首先需要准备一个可引导的U盘。您可以在互联网上找到大量的软件和工具来帮助您制作可引导的U盘。
2.下载Windows7镜像文件
在安装Windows7之前,需要从官方网站或其他可信来源下载Windows7的镜像文件。确保下载的镜像文件是与您计算机上的硬件兼容的版本。
3.使用工具制作可引导U盘
一旦您拥有了可引导的U盘和Windows7的镜像文件,可以使用制作可引导U盘的工具将Windows7的镜像文件写入U盘。确保您在制作过程中选择正确的U盘和镜像文件,并按照工具的说明进行操作。
4.设置计算机从U盘启动
在安装之前,需要将计算机的启动顺序设置为从U盘启动。通常可以在计算机开机时按下某个键(如F2、F10或Del键)进入BIOS设置界面,在启动选项中选择将U盘设置为首选启动设备。
5.插入U盘并重启计算机
在完成设置后,将制作好的可引导U盘插入计算机,并重新启动计算机。计算机应该会自动从U盘启动,并进入Windows7安装界面。
6.安装Windows7操作系统
根据安装界面上的提示,选择适当的语言、时区和键盘布局。然后点击“安装”按钮,开始安装Windows7操作系统。
7.等待安装过程完成
安装过程可能需要一些时间,请耐心等待直到安装完成。计算机可能会在安装过程中自动重启几次,请不要中断这个过程。
8.安装驱动程序
一旦Windows7操作系统安装完成,您需要开始安装相应的驱动程序。可以通过连接到互联网来更新和安装最新的驱动程序,或者使用之前准备好的驱动程序光盘。
9.打开设备管理器
在Windows7操作系统中,可以通过打开设备管理器来管理和安装驱动程序。可以通过点击“开始”按钮,然后在搜索框中输入“设备管理器”,并打开搜索结果中的设备管理器。
10.更新驱动程序
在设备管理器中,找到需要安装驱动程序的设备,并右键点击它。选择“更新驱动程序软件”选项,然后选择自动搜索并安装最新的驱动程序。
11.安装其他必要的驱动程序
除了更新已经安装的驱动程序外,您可能还需要安装其他必要的驱动程序,如声卡、显卡等。同样,在设备管理器中找到相应的设备,右键点击并选择“更新驱动程序软件”。
12.重启计算机
安装完所有驱动程序后,建议重新启动计算机,以确保驱动程序的正常运行。
13.检查驱动程序是否正确安装
在计算机重新启动后,可以打开设备管理器再次检查所有驱动程序是否已正确安装。如果有任何未正确安装的驱动程序,可以再次尝试更新驱动程序或手动安装。
14.测试设备的正常运行
为了确保所有设备都正常工作,建议测试各个设备的功能,如音频、视频、打印机等。如果发现任何问题,可以考虑重新安装相应的驱动程序或寻求进一步的技术支持。
15.完成安装过程
通过按照以上步骤,成功安装Windows7的驱动程序后,您的计算机将可以正常运行,并能够使用所有硬件设备。祝贺您完成了整个安装过程!
使用U盘来安装Windows7的驱动程序相比于传统的光盘安装方式更为便捷和灵活。通过准备可引导的U盘、下载Windows7镜像文件、制作可引导U盘、设置计算机从U盘启动、安装操作系统、安装驱动程序等一系列步骤,您可以轻松完成Windows7驱动程序的安装,并确保计算机正常运行。尽管整个过程可能需要一些时间和耐心,但是使用U盘来安装驱动程序的方法可以帮助您避免光盘损坏和方便地更新驱动程序。