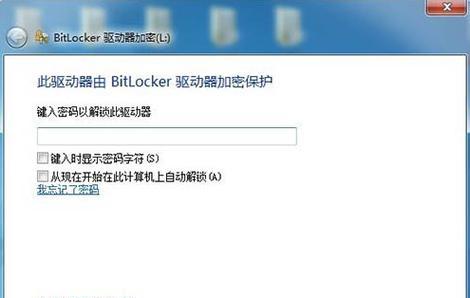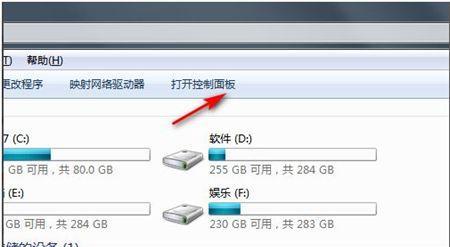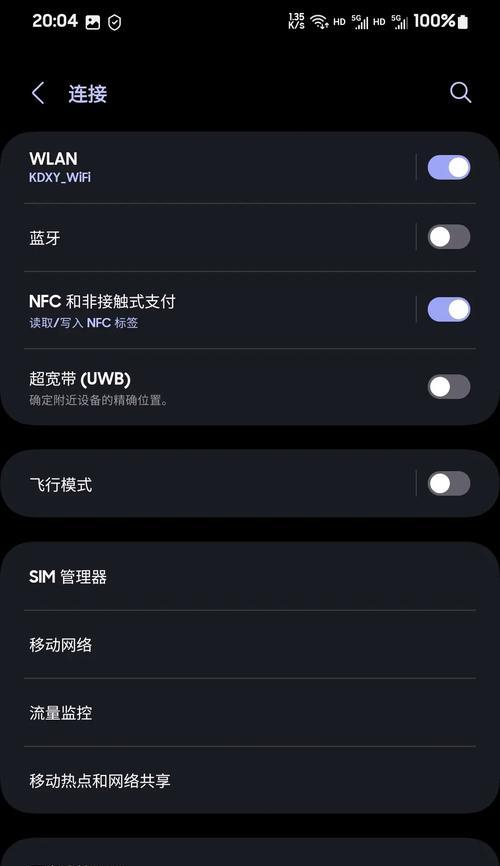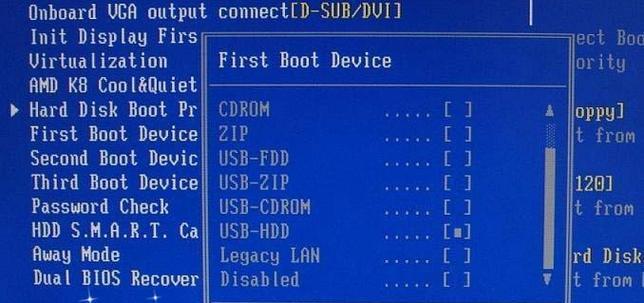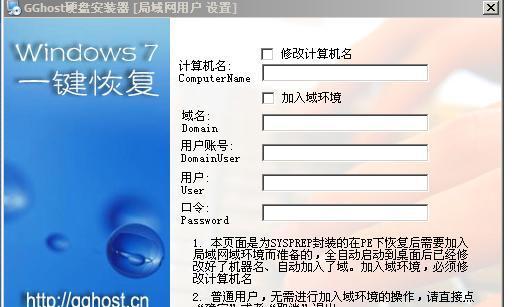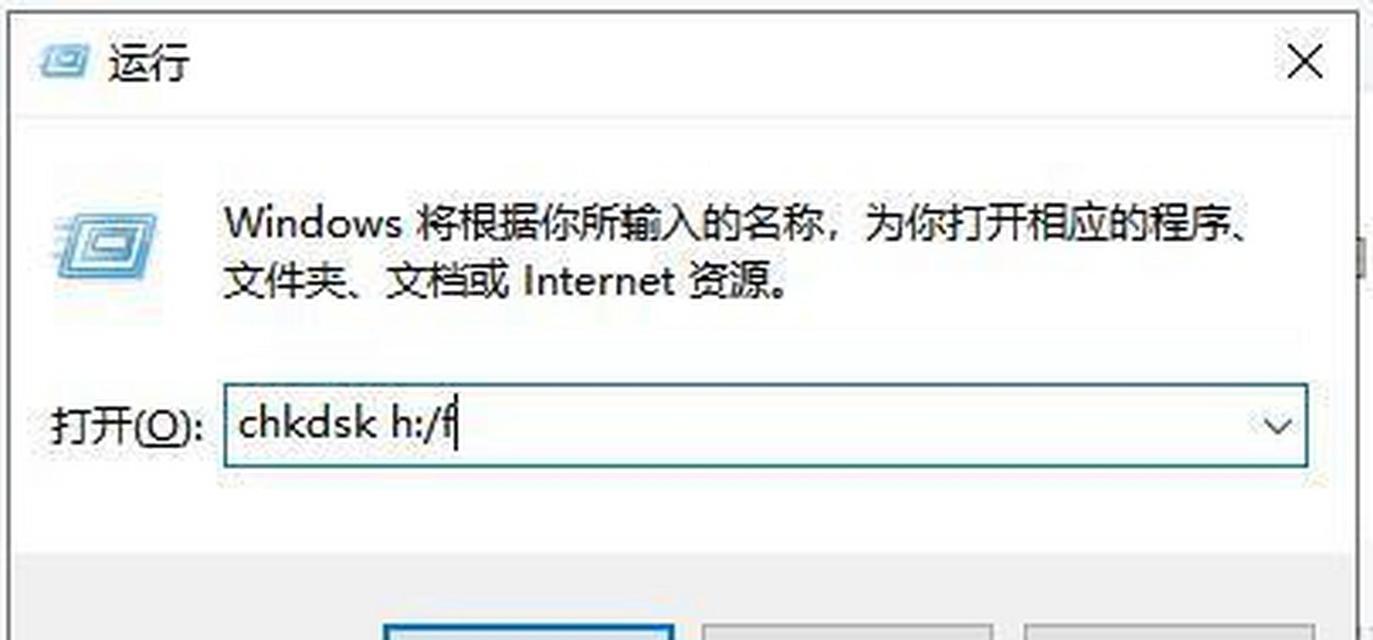在使用电脑的过程中,我们常常会遇到各种问题,例如系统运行缓慢、软件无法正常安装等。这时,恢复出厂设置是一种有效的解决办法。本文将详细介绍如何在W7旗舰版系统中进行恢复出厂设置,帮助你轻松重拾电脑初衷。
1.准备工作:备份重要文件和数据
在进行恢复出厂设置之前,首先需要备份电脑中的重要文件和数据。将这些文件复制到外部存储设备或云存储空间,以免在恢复过程中丢失。
2.查找恢复选项:进入控制面板
点击开始菜单,选择控制面板,然后找到“系统和安全”选项。在系统和安全页面中,点击“备份和恢复”选项。
3.选择恢复选项:进入系统恢复页面
在备份和恢复页面中,点击“恢复Windows”选项。接着,系统将弹出一个对话框,询问您是要使用系统恢复还是重新安装Windows。
4.选择恢复方式:点击“高级恢复方法”
在弹出的对话框中,点击“高级恢复方法”。这样,您将能够选择不同的恢复选项,包括恢复出厂设置、还原到先前的状态、使用系统映像等。
5.进入恢复界面:选择“恢复出厂设置”
在高级恢复方法页面中,点击“恢复出厂设置”。系统会再次询问您是否确定要进行恢复操作,确认后系统将开始自动恢复出厂设置。
6.确认重装:备份好的文件将被删除
在进行恢复出厂设置之前,系统会再次提醒您备份好重要文件和数据。同时,系统也会明确告知在恢复过程中,所有的个人文件和设置将被删除,请务必确保已经完成了文件的备份工作。
7.开始恢复:系统自动执行重置操作
确认备份完成后,点击“下一步”按钮,系统将开始执行恢复出厂设置的操作。在此过程中,请勿关闭电脑或进行其他操作,以免造成数据丢失或系统崩溃。
8.恢复时间:耐心等待恢复完成
根据电脑性能和文件数量的不同,恢复出厂设置的时间会有所不同。在整个恢复过程中,请耐心等待,不要中途中断。一旦恢复完成,电脑将会重启。
9.初始设置:选择语言和时区
在电脑重启后,系统会要求您进行一些初始设置,例如选择语言、时区等。根据自己的需求进行选择,并点击“下一步”按钮。
10.完成设置:设置计算机名称和密码
继续进行初始设置,系统会要求您设置计算机的名称和密码。根据个人需求进行设置,并点击“下一步”按钮。
11.安装驱动程序:更新电脑硬件驱动
在完成初始设置后,系统将开始自动安装电脑所需的硬件驱动程序。这些驱动程序将确保各个硬件组件正常运行,并提供更好的性能和兼容性。
12.更新系统:安装最新的补丁和更新
安装好驱动程序后,系统将自动检测并安装最新的Windows补丁和更新。这些补丁和更新可以修复一些已知的问题,并提供更好的系统稳定性和安全性。
13.安装软件:重新安装需要的程序
在恢复出厂设置后,您需要重新安装之前使用的软件程序。将安装介质插入电脑,按照安装向导的提示进行操作即可。
14.数据恢复:将备份的文件复制回电脑
在重新安装软件程序之后,您可以将之前备份的重要文件和数据复制回电脑。将外部存储设备插入电脑,找到备份文件,将其复制到合适的位置即可。
15.完成恢复:享受焕然一新的电脑
经过以上步骤,您的电脑已经完成了恢复出厂设置的操作。现在,您可以重新开始使用电脑,它将焕然一新,恢复到最初的状态。
通过本文详细的W7旗舰版恢复出厂设置教程,我们了解了备份文件、进入系统恢复界面、执行恢复操作、进行初始设置、安装驱动程序等步骤,帮助我们轻松重拾电脑初衷。无论是解决系统问题还是提高电脑性能,恢复出厂设置都是一种有效的解决办法。让我们享受焕然一新的电脑使用体验吧!