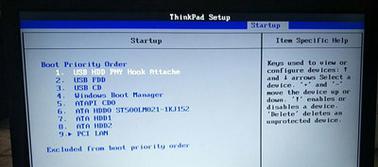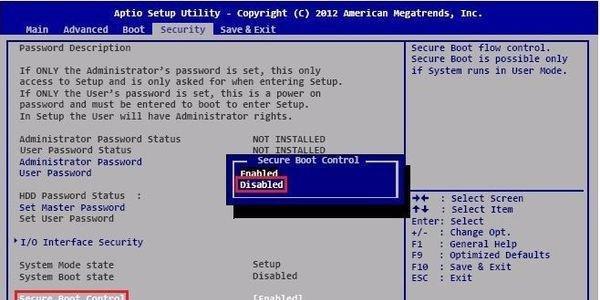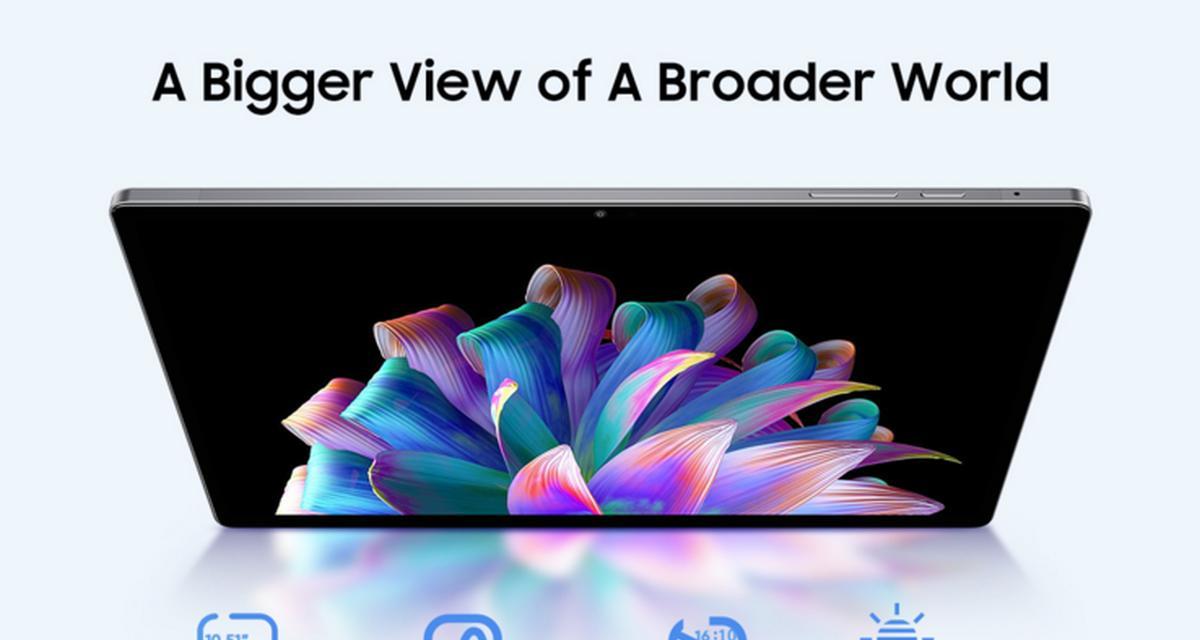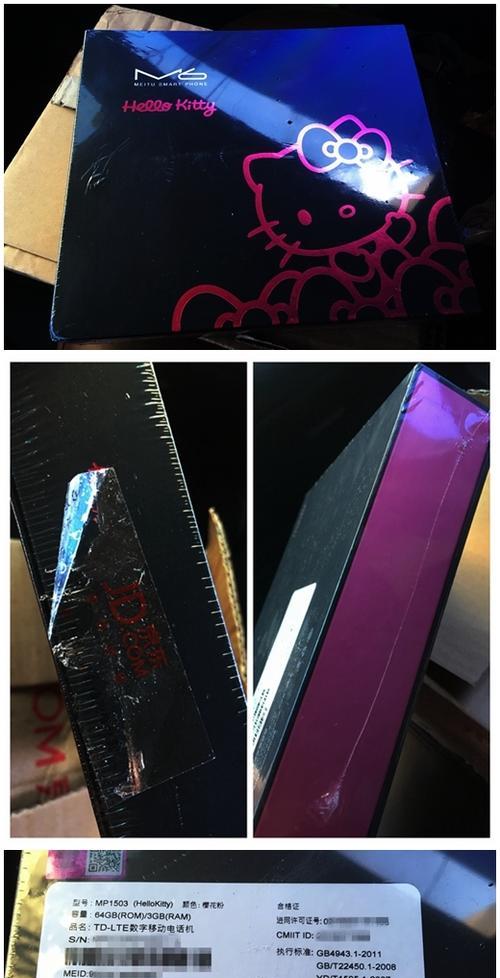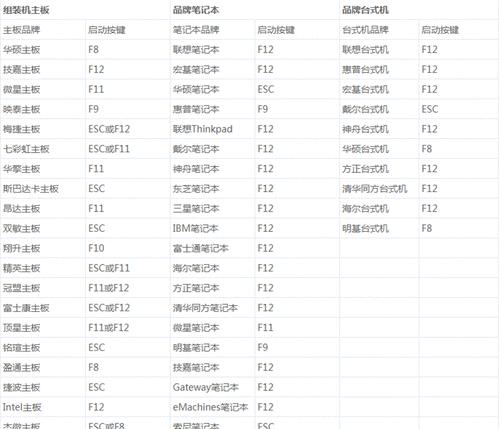Win10系统作为目前最流行的操作系统之一,使用广泛,对于华硕电脑用户来说,通过U盘进行系统安装是一种快捷、方便的方式。本文将详细介绍以Win10华硕U盘系统安装教程,帮助读者轻松完成系统安装。
一、准备工作:下载Win10系统镜像文件
在开始安装之前,首先需要下载Win10系统的镜像文件,可以从微软官网上获得。确保选择与你电脑所属版本相匹配的系统镜像,同时要注意选择稳定版本。
二、制作启动盘:格式化U盘并复制系统文件
1.将U盘连接到电脑上,并备份U盘中的重要文件。
2.在电脑桌面上点击右键,选择“格式化”选项。
3.在弹出的对话框中选择“文件系统”为“FAT32”,然后点击“开始”按钮进行格式化。
4.格式化完成后,在文件管理器中打开Win10系统镜像文件所在的位置。
5.复制Win10系统镜像文件的全部内容,并粘贴到已格式化的U盘中。
三、设置BIOS:调整启动项为U盘
1.重启华硕电脑,并在启动画面出现时按下“Del”或“F2”键,进入BIOS设置界面。
2.在BIOS设置界面中,找到“Boot”选项,并选择“BootPriority”或“BootSequence”。
3.使用方向键将U盘移动到启动项列表的顶部,确保U盘在第一位。
4.按下对应的按键保存设置并退出BIOS界面。
四、安装系统:重启电脑并进行系统安装
1.重新启动华硕电脑,此时系统将从U盘启动。
2.在系统加载过程中,按照提示选择语言、时区等设置,然后点击“下一步”按钮。
3.接受许可协议,并选择“自定义安装”选项。
4.在分区界面中,选择系统要安装的磁盘,并点击“下一步”按钮。
5.系统将开始自动安装,这个过程可能需要一段时间,请耐心等待。
6.安装完成后,根据提示进行最后的设置,并等待系统进入桌面。
五、驱动安装与更新:保持系统稳定与完善
1.完成系统安装后,务必及时安装各硬件设备的驱动程序,以确保电脑正常运行。
2.打开华硕官方网站,在支持页面找到对应型号的驱动程序并下载。
3.打开下载的驱动程序,按照提示进行安装,确保每个驱动程序都被正确安装。
4.进入系统设置,选择“更新与安全”选项,点击“检查更新”按钮。
5.如果有可用的更新,点击“安装”按钮进行更新。
六、数据迁移和备份:保护个人文件和数据
1.在安装系统之前,要提前备份重要的个人文件和数据。
2.将备份好的文件和数据复制到新系统中,确保数据的完整性和安全性。
3.在完成系统安装后,检查文件和数据是否成功迁移。
七、系统优化和个性化设置:提升使用体验
1.针对个人使用习惯,进行系统优化和个性化设置。
2.可以调整壁纸、桌面图标、主题样式等来定制个性化风格。
3.针对系统启动、系统储存等进行优化设置,提升系统的性能和稳定性。
八、常见问题及解决方法:系统安装遇到的疑难杂症
1.安装过程中出现错误代码或异常提示时,可以通过搜索相关错误信息找到解决方法。
2.可以参考华硕官方技术支持文档或论坛中的常见问题解答,寻找解决方案。
九、系统激活:注册和激活Win10系统
1.在安装完成后,系统往往需要激活才能正常使用。
2.打开“设置”菜单,选择“更新与安全”,在“激活”选项中进行系统激活。
3.根据提示输入产品密钥,并按照指引完成激活过程。
十、安全防护和更新:保持系统安全与稳定
1.安装系统后,及时安装杀毒软件和系统更新补丁,保护系统免受病毒和恶意软件的侵害。
2.定期更新系统和软件,以修复漏洞和提升系统的稳定性和安全性。
结尾
通过本文的教程,相信读者对于以Win10华硕U盘系统安装有了更加深入的了解。遵循上述步骤,可以轻松地完成Win10系统的安装过程,并进行后续的驱动安装、数据迁移和系统优化等操作。同时,我们也强调了系统激活和安全防护的重要性,希望读者能够充分了解并执行这些操作,以保证系统的安全与稳定。祝愿读者在安装Win10系统后,能够畅享操作体验!