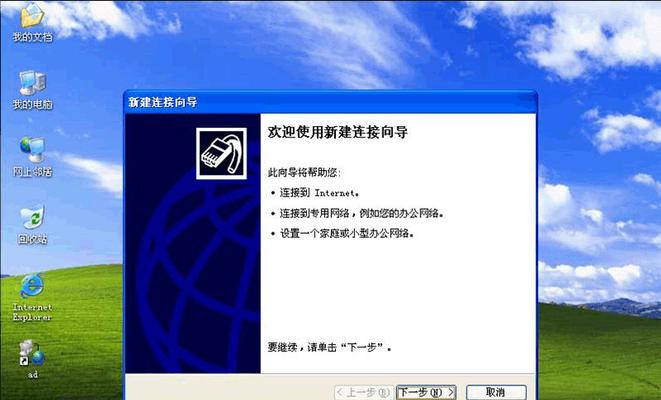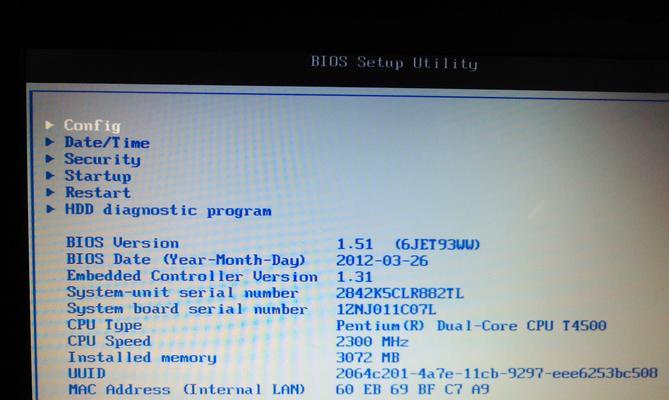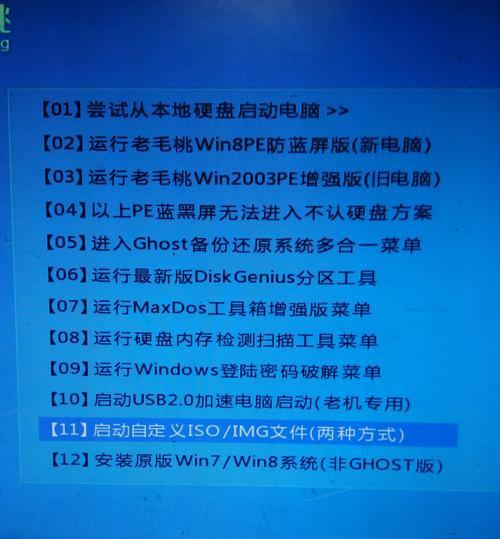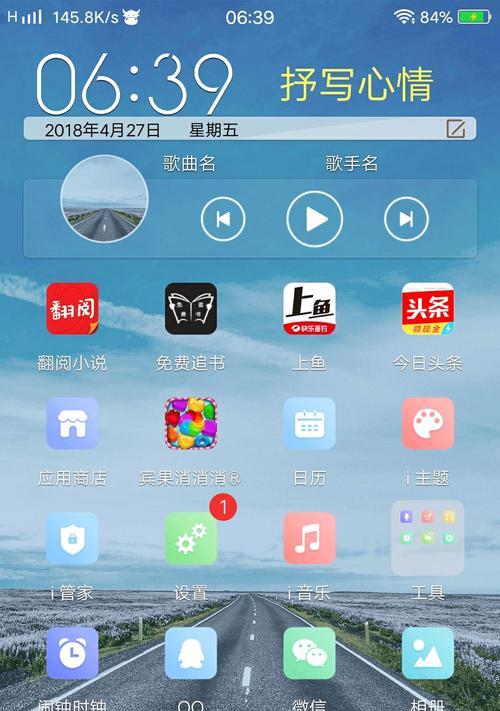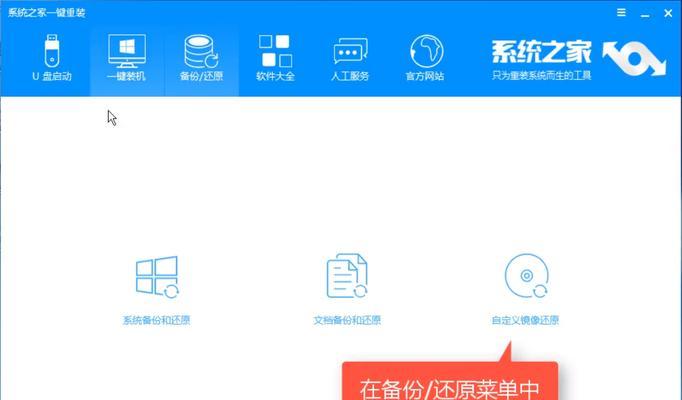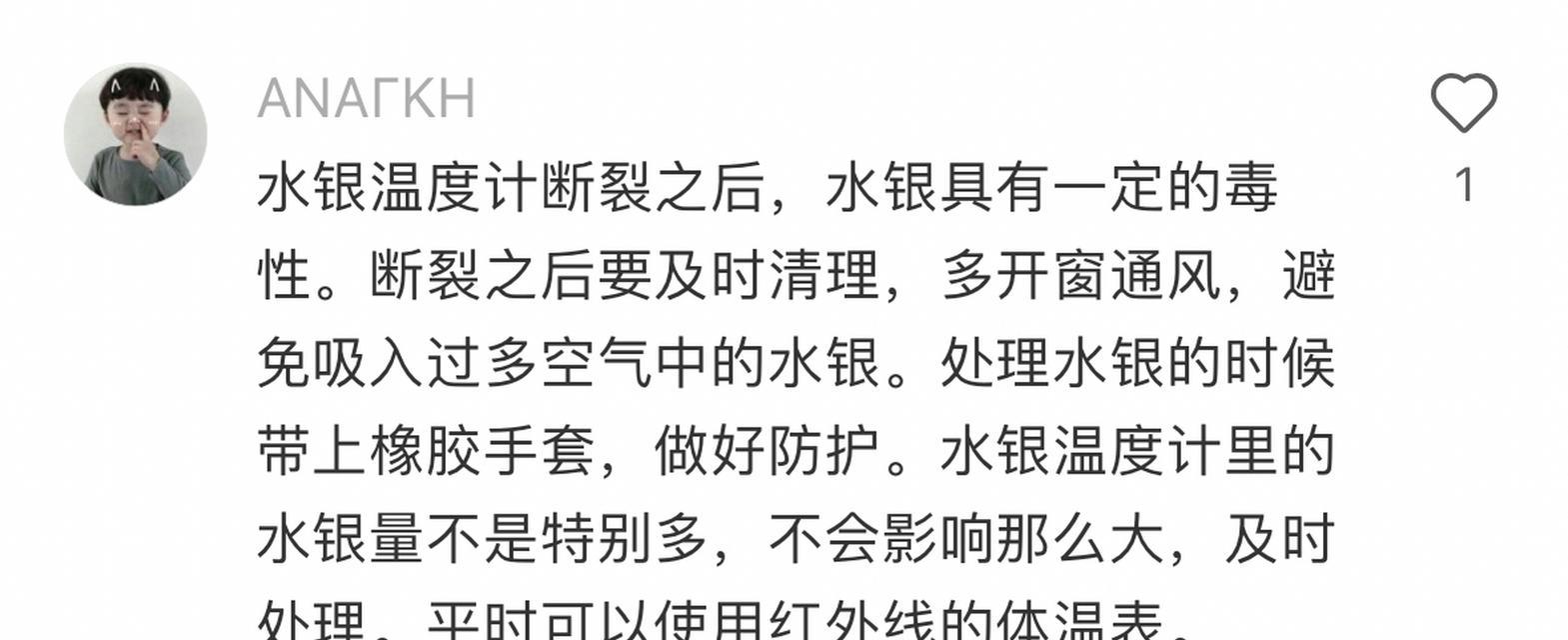在计算机维护和安装中,光驱是一个非常重要的组件。本文将详细介绍如何使用光驱来安装华硕XP系统。如果你是一个初学者,不要担心,我们将一步步地教你操作。
标题和
1.准备工作
在开始安装之前,确保你已经准备好了以下物品:一台华硕电脑、一个可用的光驱、一张华硕XP系统安装光盘以及所有相关的驱动程序和工具。这些都是顺利安装的必备物品。
2.确认光驱连接
确保你的光驱已经正确连接到电脑的主板上。你可以打开电脑主机,检查光驱数据线和电源线是否正确连接到相应插口上。
3.设置启动顺序
在开始安装之前,你需要进入BIOS界面设置光驱为启动设备。重启电脑,在华硕启动画面出现时按下对应的按键(通常是Del或F2键)进入BIOS设置。
4.寻找启动项
在BIOS设置界面中,找到启动选项,并定位到启动顺序这一项。将光驱的启动顺序调整到第一位,以确保电脑首先从光驱中读取系统安装光盘。
5.保存设置
设置好启动顺序后,按下对应的按键保存设置并退出BIOS界面。电脑将重新启动,并从光驱中读取系统安装光盘。
6.安装过程
随着电脑重新启动,系统安装界面将会出现。按照屏幕上的指示,选择合适的安装选项,例如选择语言、接受许可协议等。
7.分区和格式化
在安装过程中,你需要选择一个适当的磁盘分区来安装系统。如果你的电脑上已经存在其他操作系统或重要数据,建议在安装前备份数据,并小心地进行分区和格式化操作。
8.拷贝文件
一旦分区和格式化完成,系统安装程序将会自动拷贝文件到你的电脑硬盘中。这个过程可能需要一些时间,请耐心等待。
9.安装驱动程序
文件拷贝完成后,系统将会要求你安装相关的驱动程序。这些驱动程序可以帮助你的电脑正常运行,例如声卡、显卡、网卡等。确保你已经准备好了这些驱动程序,并按照屏幕上的指示进行安装。
10.更新系统
安装驱动程序后,系统安装程序可能会提示你进行系统更新。这些更新可以修复一些已知问题和漏洞,提高系统的稳定性和安全性。建议你立即进行系统更新。
11.设置用户账户
系统更新完成后,你需要设置一个用户账户来登录系统。选择一个合适的用户名和密码,并填写其他相关信息。
12.完成安装
一旦用户账户设置完成,系统安装过程就结束了。你可以重新启动电脑,并进入你的华硕XP系统。
13.安装后的注意事项
在安装完成后,建议你立即进行系统备份,并安装杀毒软件和防火墙以确保系统的安全性。此外,定期更新操作系统和驱动程序,以保持系统的最新状态。
14.常见问题解决
如果在安装过程中遇到任何问题,例如光驱无法被检测到或文件拷贝错误等,你可以尝试重启电脑,检查光驱连接,或者更换光驱或光盘。如果问题仍然存在,可以寻求专业人士的帮助。
15.安装成功!
通过本教程的步骤,你应该已经成功地使用光驱安装了华硕XP系统。祝贺你的成就!
通过本文详细介绍了使用光驱安装华硕XP系统的步骤。只要按照我们提供的指导,一步步操作,你就能够成功安装华硕XP系统,并享受到它的便利和功能。如果遇到任何问题,记得及时寻求帮助,祝你好运!