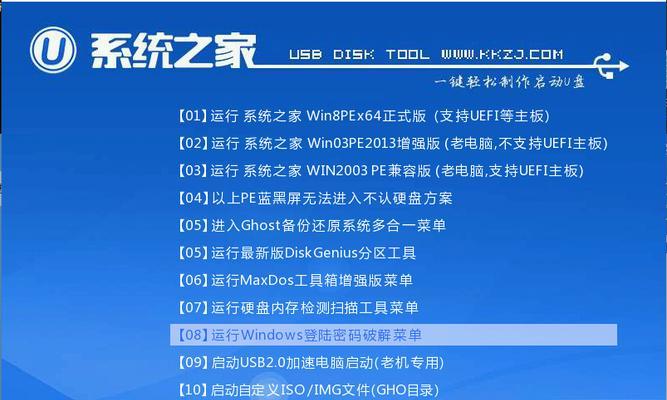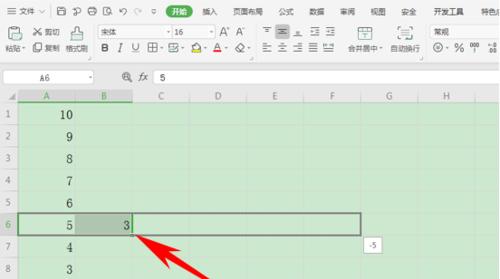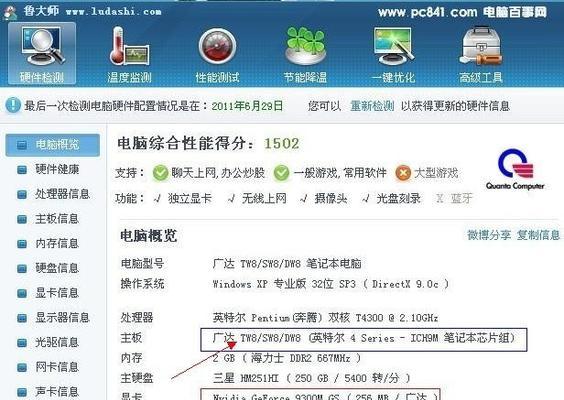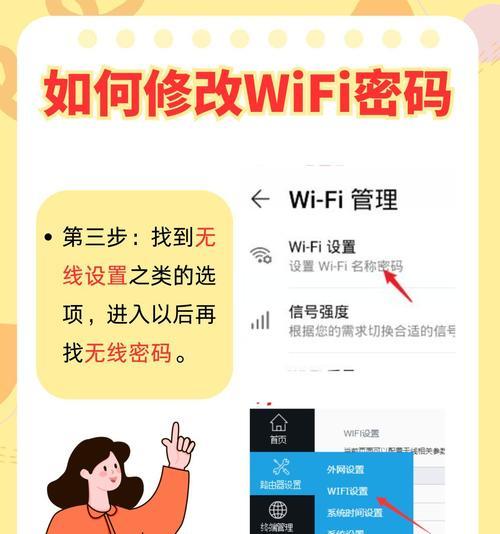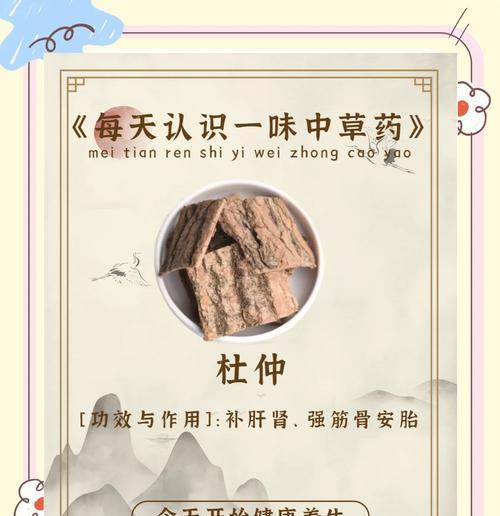随着XP系统逐渐过时,许多用户仍然在使用XP系统,而这些用户在使用U盘时可能会遇到一些问题,例如U盘无法识别或无法正常工作。这通常是由于缺少或错误安装了U盘驱动程序所致。本文将为您详细介绍如何在XP系统上正确安装U盘驱动程序,以确保您的U盘能够正常使用。
1.检查U盘是否支持XP系统(检查U盘兼容性):
在开始安装U盘驱动程序之前,首先需要确定您的U盘是否支持XP系统。某些新型U盘可能不再支持XP系统,因此请检查U盘的规格和系统要求。
2.下载适用于XP系统的U盘驱动程序(官方网站下载):
前往U盘制造商的官方网站,在其支持与下载页面上查找适用于XP系统的最新驱动程序。确保选择与您的U盘型号和XP系统版本匹配的驱动程序进行下载。
3.解压缩下载的驱动程序文件(使用解压软件):
下载完成后,您将得到一个压缩文件。使用任意解压软件(如WinRAR、7-Zip等)将该文件解压缩到一个临时文件夹中,以便后续操作。
4.连接U盘到计算机(使用正确的接口):
确保将U盘正确连接到计算机的可用USB接口上。如果是台式机,优先选择主板背面的USB接口。如果是笔记本电脑,则可能在侧面或背面都有可用的USB接口。
5.打开设备管理器(使用快捷键组合):
按下Win+PauseBreak键组合,打开系统属性窗口。点击"硬件"标签,然后点击"设备管理器"按钮,以打开设备管理器。
6.在设备管理器中找到U盘设备(在“磁盘驱动器”下):
在设备管理器中,展开“磁盘驱动器”分类,查找并找到您的U盘设备。通常,它会显示为具有U盘型号的驱动器名称。
7.右键点击U盘设备并选择“更新驱动程序”:
在设备管理器中选中U盘设备后,右键点击该设备,并选择“更新驱动程序”选项。
8.选择手动更新驱动程序(使用指定位置):
在弹出的更新驱动程序对话框中,选择“手动更新驱动程序”选项,并点击“下一步”。
9.浏览到之前解压缩的驱动程序文件夹(指定位置):
在接下来的对话框中,点击“浏览”按钮,然后选择之前解压缩的驱动程序文件夹,并点击“确定”。
10.等待系统完成驱动程序安装(自动安装):
系统将开始自动安装U盘驱动程序。此过程可能需要一些时间,请耐心等待。
11.完成驱动程序安装后重启计算机(重启系统):
当系统提示驱动程序安装完成后,点击“完成”按钮。随后,系统会要求您重新启动计算机以使更改生效。
12.检查U盘是否正常工作(插拔测试):
在计算机重新启动后,插入U盘并检查是否能够正常识别和使用。尝试复制、移动文件以及打开存储在U盘上的文件来确保U盘驱动程序安装成功。
13.更新驱动程序(可选):
如果您发现U盘仍然存在问题或性能不佳,可以尝试从制造商的官方网站上获取最新版本的驱动程序并进行更新。
14.其他解决方案(问题排除):
如果您在安装U盘驱动程序时遇到任何问题,可以尝试使用其他解决方案,如检查USB接口是否正常、更换数据线等。
15.
通过按照以上步骤,您应该能够成功安装XP系统的U盘驱动程序,解决U盘无法识别或无法正常工作的问题。确保从官方网站下载正确的驱动程序,并遵循每个步骤的指示。如果问题仍然存在,建议咨询制造商或专业技术人员的帮助。