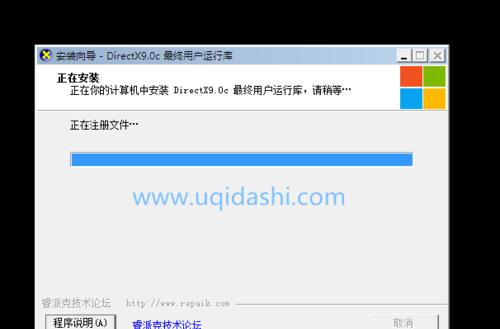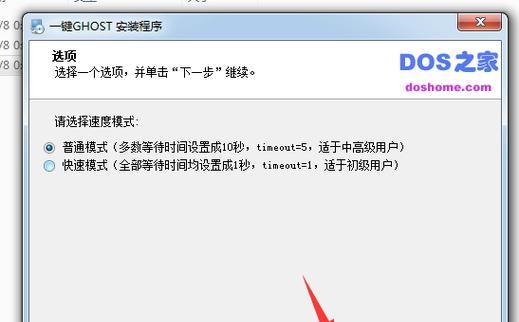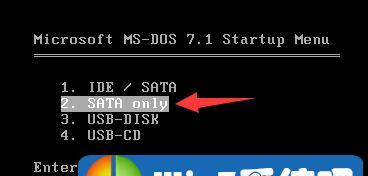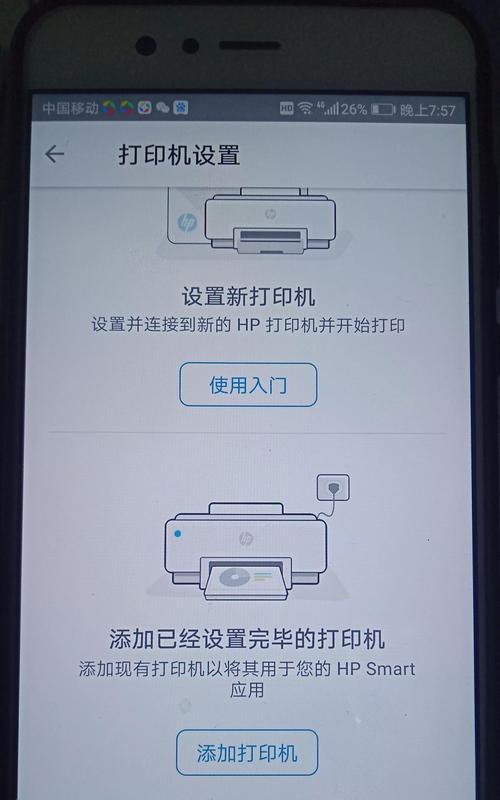在计算机使用过程中,有时我们不可避免地会遇到系统崩溃或者出现严重错误的情况。这时候,手动还原系统就成为了一个有效且经济的解决方案。本文将详细介绍如何使用Ghost软件手动还原系统,帮助读者快速恢复系统并保护重要数据。
下载并安装Ghost软件
在浏览器中搜索Ghost软件,并进入官方网站下载最新版本的Ghost。下载完成后,双击安装文件,按照提示完成软件的安装过程。
备份重要数据
在进行系统还原之前,我们需要先备份重要的文件和数据。连接外部硬盘或使用云存储服务将需要保留的文件复制到安全的位置。
创建系统还原盘
打开Ghost软件,在菜单栏中选择“创建系统还原盘”。接着,按照向导的指示,选择合适的存储介质(如U盘或光盘),并等待Ghost将所需的系统文件复制到存储介质中。
准备系统安装镜像
在进行手动还原之前,我们需要准备系统安装镜像文件。将安装镜像文件保存到可访问的位置,例如本地硬盘或外部存储设备。
进入Ghost软件的主界面
打开Ghost软件,点击“开始”按钮,在弹出的菜单中选择“Ghost控制台”。这将打开Ghost软件的主界面,我们将在这里完成后续的操作。
选择手动还原功能
在Ghost软件的主界面中,点击“手动还原”选项。这将进入手动还原的操作界面,我们将在这里进行具体的还原设置。
选择还原点
在手动还原界面中,找到并选择你要恢复的还原点。Ghost会列出所有可用的还原点,你可以根据日期和时间选择最合适的还原点。
选择还原目标
选择你要还原的目标分区或硬盘。确保选择正确的分区或硬盘,以免造成数据丢失。
选择还原方式
在手动还原界面中,选择“完整还原”或“自定义还原”,根据你的需求进行选择。完整还原将还原整个系统分区,而自定义还原可以选择性地恢复系统文件。
开始手动还原
确认还原设置无误后,点击“开始还原”按钮。Ghost软件将开始还原过程,这可能需要一些时间,请耐心等待。
重新启动计算机
手动还原完成后,Ghost软件会提示你重新启动计算机。按照提示操作,重新启动计算机。
系统还原完成后的操作
重新启动计算机后,系统还原将完成。你可以登录系统并检查是否已恢复到之前的状态。此时,你还可以根据需要重新安装驱动程序和软件。
恢复重要数据
在系统还原完成后,将之前备份的重要数据复制回系统中。确保数据完整无误后,你可以开始正常使用计算机。
定期进行系统备份
为了避免类似问题再次发生,建议定期进行系统备份。这样,在出现问题时,你可以快速恢复系统并保护重要数据。
通过本文的介绍,我们了解了如何使用Ghost软件手动还原系统。掌握这个技巧可以帮助我们在系统崩溃或出现严重错误时迅速恢复系统,并保护重要数据的安全。记住,及时备份和定期备份是保持计算机稳定运行的关键。