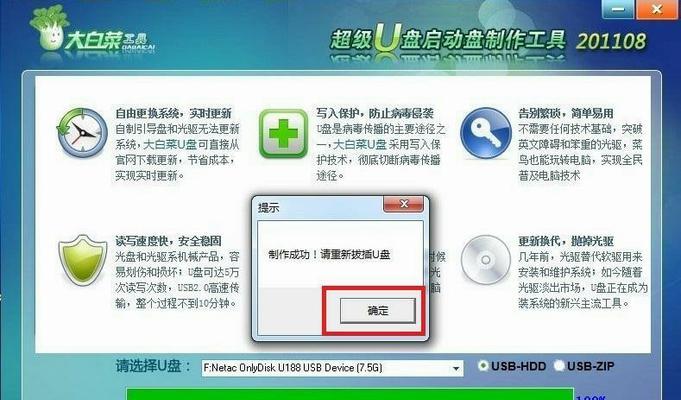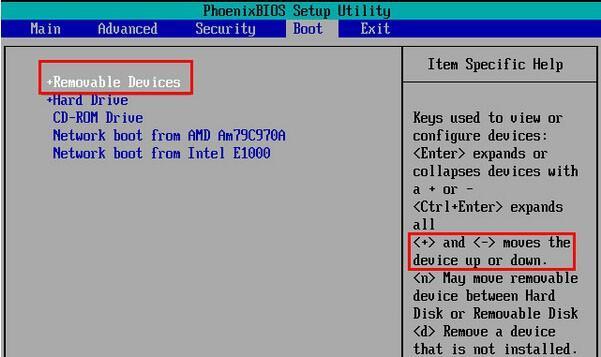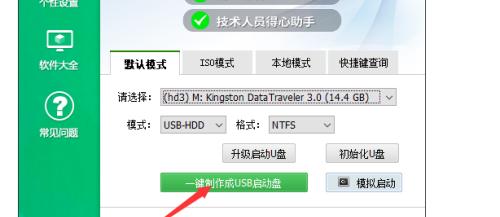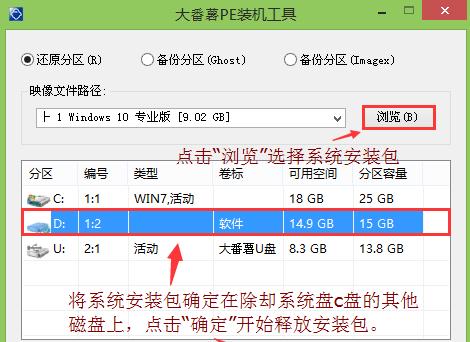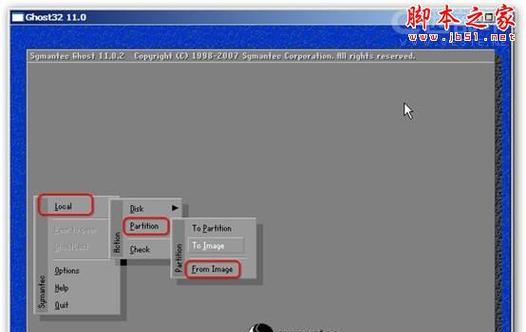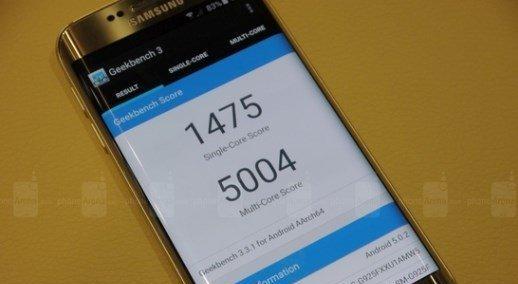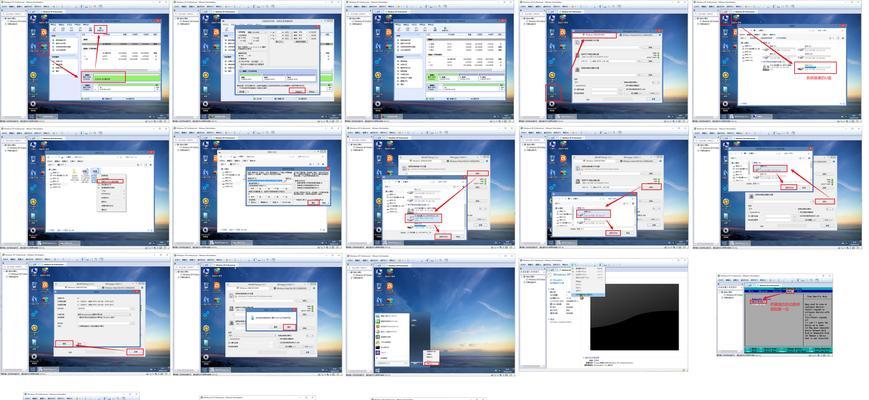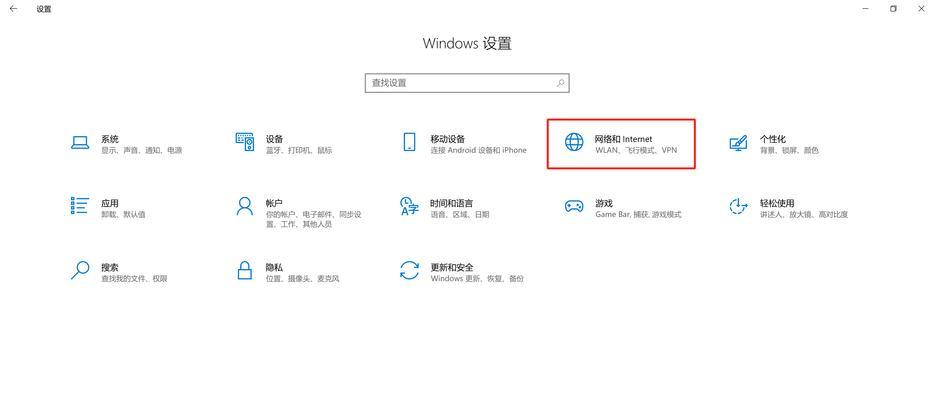大白菜笔记本作为一款实惠且性能出众的电脑品牌,备受消费者的喜爱。然而,有时候我们可能需要重新安装系统来提升电脑的性能或解决问题。而通过u盘安装系统是一种快速方便的方法。本文将详细介绍如何使用大白菜笔记本u盘进行系统安装。
1.准备工作:下载系统镜像文件
在进行系统安装之前,我们首先需要从官方网站下载相应的系统镜像文件。
2.准备工作:获取一个可用的u盘
在开始系统安装前,我们需要确保拥有一个容量足够大、状态良好的u盘作为安装媒介。
3.格式化u盘:清除数据,准备安装
使用电脑自带的格式化工具,对u盘进行格式化操作,以便于将系统镜像文件写入。
4.创建启动盘:将系统镜像文件写入u盘
借助专业的启动盘制作工具,将下载好的系统镜像文件写入u盘,以便于后续安装步骤。
5.设置BIOS:调整启动项,选择u盘启动
在进入系统安装界面之前,我们需要在BIOS中进行相应设置,将u盘作为首选启动项。
6.进入系统安装界面:开始安装新系统
重启电脑后,根据系统提示,进入系统安装界面,准备进行新系统的安装。
7.选择安装类型:全新安装或保留个人文件
在系统安装界面,我们可以选择全新安装或者保留个人文件的方式来进行系统安装。
8.授权许可:同意相关条款并激活系统
在进行系统安装之前,我们需要仔细阅读授权许可条款,并同意相关内容以激活系统。
9.系统分区:分配磁盘空间
在进行系统安装时,我们需要为新系统分配适当的磁盘空间,并设置系统分区。
10.安装过程:等待系统文件复制
在完成磁盘分区后,我们只需耐心等待,让系统自动复制所需的文件到电脑中。
11.系统配置:设置个人偏好
在系统文件复制完成后,我们可以设置个人偏好,如语言、时区、键盘布局等。
12.完成安装:重启电脑,进入全新系统
在所有系统配置完成后,我们需要重启电脑,并进入全新安装的操作系统。
13.驱动安装:更新设备驱动程序
在进入全新系统后,我们需要及时更新设备的驱动程序,以确保电脑正常运行。
14.软件安装:安装必要软件及常用工具
在完成驱动更新后,我们可以根据个人需求安装必要的软件及常用工具,以满足日常使用。
15.系统优化:清理垃圾文件,提升性能
在完成系统安装后,我们可以进行系统优化,清理垃圾文件,提升电脑的性能。
通过以上步骤,我们可以轻松使用大白菜笔记本u盘进行系统安装。相比其他安装方法,使用u盘安装系统更为方便快捷,并且节省了光驱的使用。希望本文能够帮助到需要重新安装系统的大白菜笔记本用户。