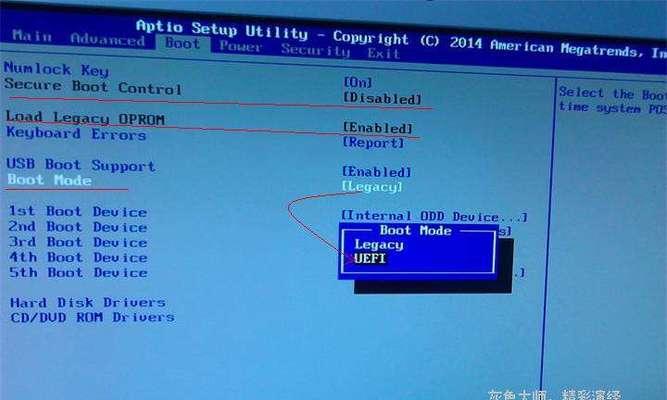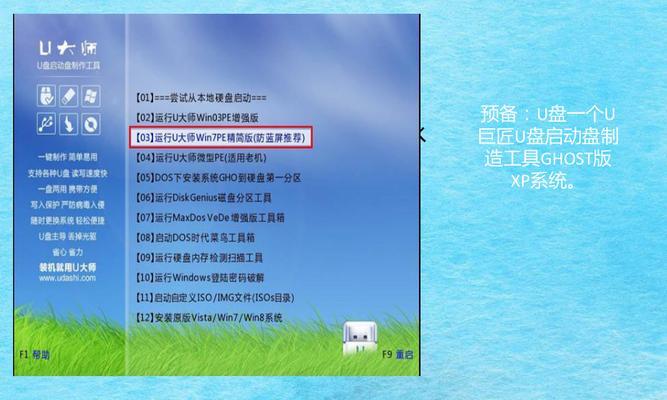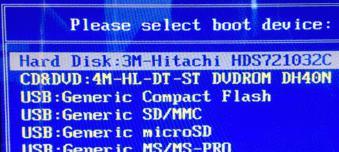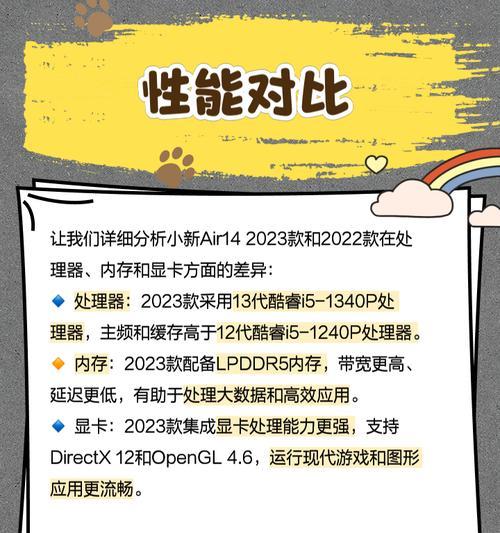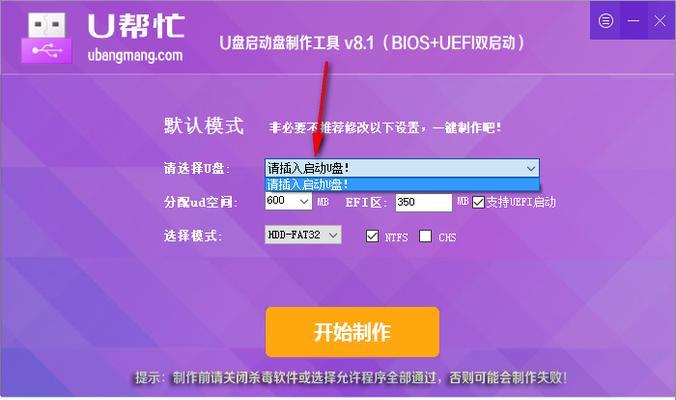在电脑使用过程中,由于各种原因,我们可能需要重新安装操作系统。本文将详细介绍如何利用戴尔U盘PE装系统,为您提供了一种简单、快捷的安装方式。只需按照以下步骤操作,您就能轻松地完成操作系统的安装,让您的电脑重新焕发活力。
一:准备工作
在开始装系统之前,我们需要做一些准备工作。确保您已经备份了重要的文件和数据。准备一台可靠的戴尔电脑和一个空白的U盘。确保您已经下载了适用于您的戴尔电脑型号的U盘PE镜像文件。
二:制作戴尔U盘PE
将U盘插入电脑,打开磁盘管理工具,格式化U盘为FAT32格式。在文件资源管理器中打开U盘,将下载好的戴尔U盘PE镜像文件解压缩到U盘中。稍等片刻,戴尔U盘PE制作完成。
三:设置电脑启动项
重启电脑,进入BIOS设置界面。在启动选项中,将U盘设为第一启动项。保存设置并退出BIOS。
四:重启电脑并进入戴尔U盘PE
重启电脑后,U盘会自动引导进入戴尔U盘PE系统。稍等片刻,您将看到PE系统界面。
五:选择安装系统方式
在PE系统界面上,点击桌面上的“系统安装”图标。接下来,选择合适的系统版本和安装方式,点击“下一步”。
六:分区和格式化硬盘
在安装界面上,选择想要安装操作系统的硬盘,点击“高级选项”。点击“新建”按钮创建分区,并选择合适的文件系统类型进行格式化。完成后,点击“下一步”。
七:开始安装系统
确认分区和格式化操作无误后,点击“下一步”开始安装操作系统。系统将自动进行文件复制和安装过程,请耐心等待。
八:设置语言和用户名
在安装过程中,系统会提示您选择语言和设置用户名等基本信息。根据个人需求进行选择和设置。
九:等待系统安装完成
系统安装过程需要一些时间,请耐心等待。安装完成后,系统会自动重启。
十:配置系统设置
在重启后,系统将会自动进入初始化设置界面。您可以根据个人需求进行系统配置,如网络设置、账户登录等。
十一:更新驱动和软件
完成系统初始化设置后,建议及时更新系统驱动和常用软件,以确保电脑的正常运行和安全性。
十二:还原个人文件和数据
如果您之前备份了个人文件和数据,可以通过外部设备或云存储将其还原到新安装的系统中。
十三:安装常用软件
根据个人需求,安装常用软件和工具,以满足日常使用需求。
十四:注意事项
在使用戴尔U盘PE装系统的过程中,请确保电脑通电并连接稳定的电源。同时,注意备份重要文件和数据,以免意外丢失。
十五:
通过本文的教程,您已经学会了如何利用戴尔U盘PE装系统。这种安装方式简单、快捷,能够让您的电脑重新焕发活力。在安装过程中,记得遵循操作步骤,并注意备份重要文件和数据。希望本文对您有所帮助!