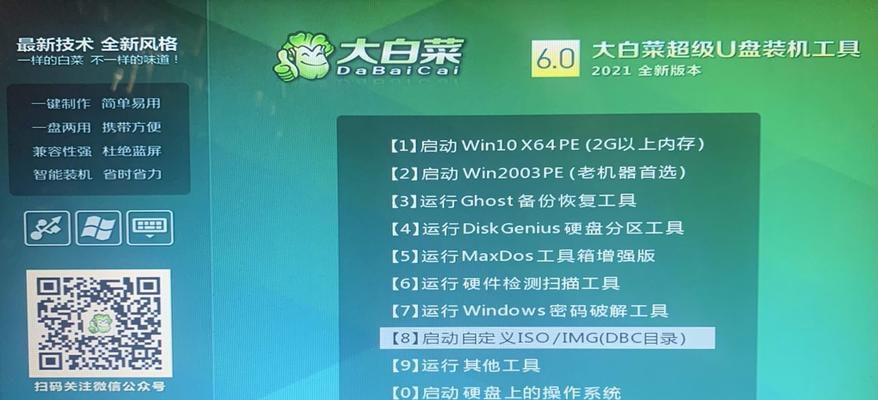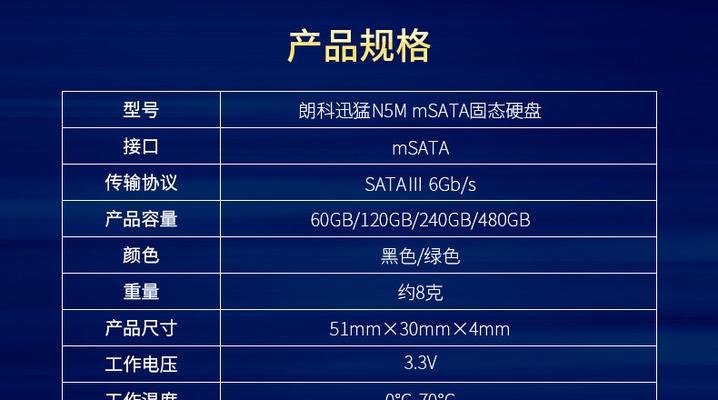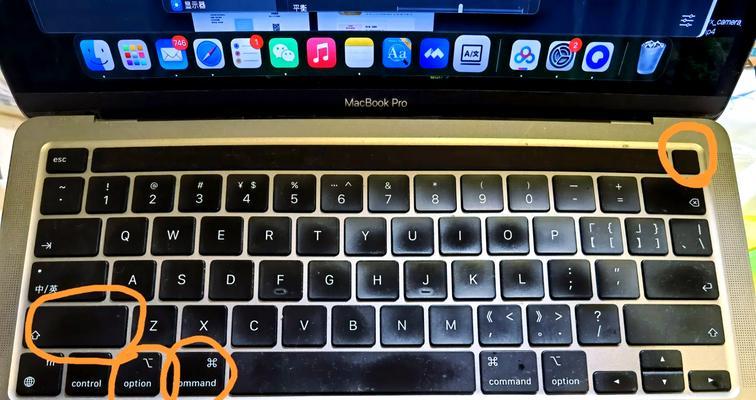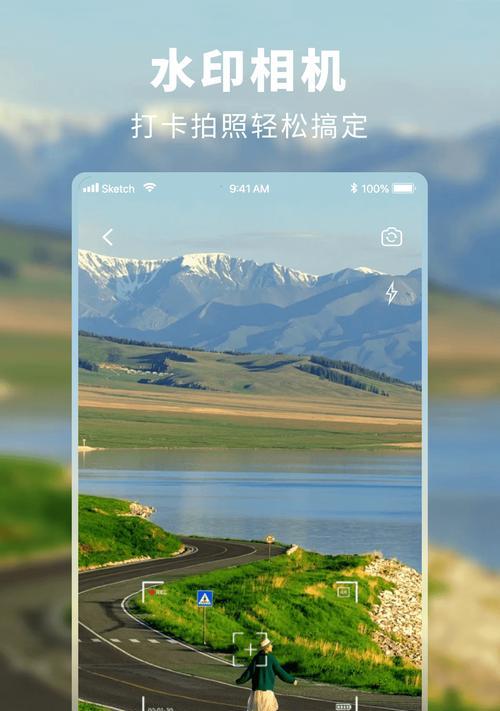在电脑使用过程中,我们有时候需要重新安装操作系统来解决一些问题或者升级系统版本。戴尔XPS光盘是一个方便的工具,可以帮助用户轻松地安装系统。本文将详细介绍如何使用戴尔XPS光盘进行系统安装。
标题和
1.准备工作
在开始安装之前,我们需要准备一些必要的东西,包括戴尔XPS光盘、一个可用的光驱或者外接光驱,以及一个空白的U盘用于备份重要数据。
2.插入光盘
将戴尔XPS光盘插入光驱或者外接光驱,并等待电脑自动识别光盘。
3.重启电脑
关闭电脑,然后再重新启动。在重新启动过程中,按下计算机开机键上的“F12”或“F2”键,进入BIOS设置界面。
4.选择启动设备
在BIOS设置界面中,使用键盘上的方向键选择“Boot”或“启动”选项,并按下“Enter”键。
5.设置启动顺序
在启动选项中,使用方向键选择“BootSequence”或“启动顺序”,并将光驱设为首选启动设备。
6.保存设置
按下“F10”键保存设置并退出BIOS设置界面。
7.开始安装
电脑重新启动后,会自动从戴尔XPS光盘启动。在安装界面上,选择“Install”或“安装”按钮,进入系统安装过程。
8.选择安装类型
在安装界面上,选择“Custom”或“自定义”安装类型,以便更好地管理分区和磁盘空间。
9.创建分区
在分区管理界面上,根据实际需求创建或者删除分区,并格式化所需的分区。
10.安装系统
在分区设置完成后,点击“Next”或“下一步”按钮开始系统安装。等待系统文件的复制和安装过程完成。
11.完成设置
当系统安装完成后,根据提示进行一些基本的系统设置,如输入用户名、密码等。
12.安装驱动程序
安装系统之后,我们需要安装一些必要的驱动程序,以确保硬件设备的正常运行。
13.更新系统
安装完驱动程序后,我们可以通过Windows更新来获取最新的系统补丁和功能更新。
14.恢复数据
如果在安装系统之前备份了重要的数据,现在可以通过插入U盘并将备份数据复制回电脑来恢复数据。
15.系统安装完成
至此,使用戴尔XPS光盘安装系统的步骤已经全部完成。我们现在可以享受一个全新、稳定的操作系统了。
通过本文的教程,我们了解了如何使用戴尔XPS光盘安装系统的详细步骤,从准备工作到系统安装、驱动程序安装和数据恢复,每个步骤都有详细的说明。希望这个教程对于需要重新安装系统的戴尔XPS用户来说是有帮助的。