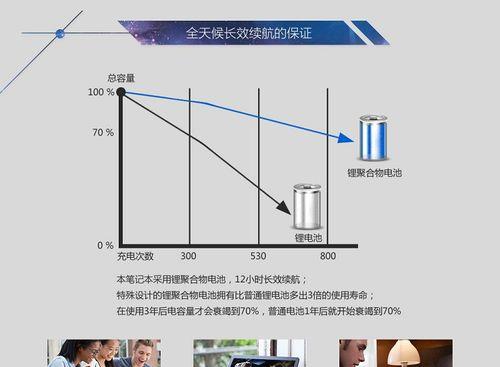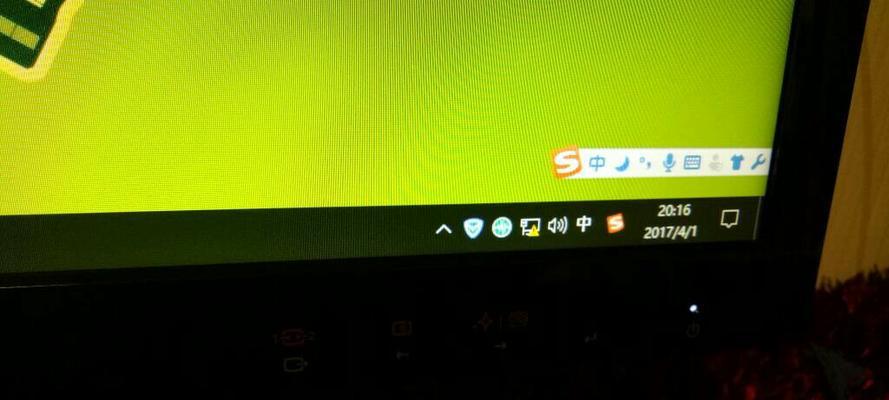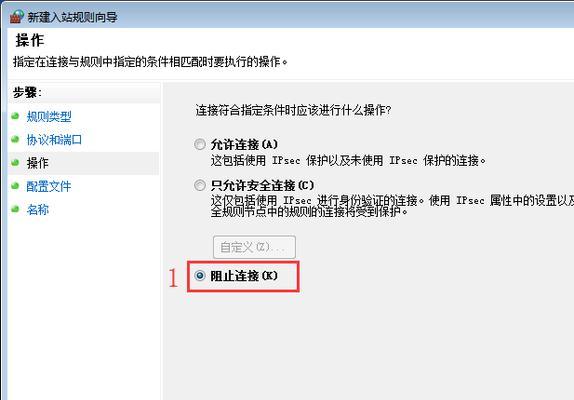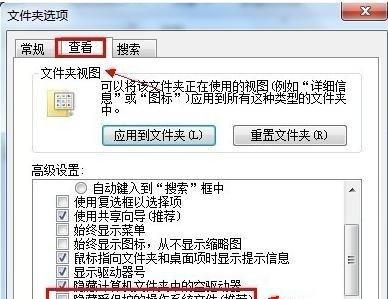随着技术的进步和数据存储需求的增加,许多笔记本电脑用户开始考虑使用固态硬盘(SSD)来提升计算机性能。然而,在一些旧款笔记本电脑上,如华硕ZX50,可能没有预留M.2插槽用于安装SSD。本文将详细介绍如何利用光驱位来安装固态硬盘,从而使华硕ZX50迎来全新的高速存储体验。
标题和
1.准备工作
在进行任何硬件更改之前,确保你已经备份了所有重要文件并准备好安装所需的工具。
2.确认光驱类型
我们需要确认华硕ZX50的光驱类型。不同型号的笔记本电脑使用不同的光驱接口,例如SATA或IDE。
3.购买适配器
根据光驱类型,购买一个适配器,将光驱转换为固态硬盘插槽。在这一步中,确保选择与你的光驱类型兼容的适配器。
4.拆卸光驱
在进行任何拆卸工作之前,确保你已经关闭了电脑并断开了电源线。按照华硕ZX50的拆卸指南,仔细拆卸光驱。
5.安装适配器
将适配器插入光驱插槽,并确保它牢固地固定在位。这将为你的固态硬盘提供一个可靠的安装位置。
6.连接固态硬盘
将固态硬盘插入适配器,并用螺丝将其牢固地固定在位。确保连接是安全的,并且没有松动的部分。
7.关闭并重新组装电脑
将电脑重新组装,并确保所有螺丝和连接都是正确的。关闭电脑,并重新连接电源线。
8.启动电脑并进入BIOS
启动电脑,按下指定键(通常是Del或F2)进入BIOS设置。在BIOS中,找到固态硬盘的选项,并将其设置为主启动设备。
9.安装操作系统
在进入操作系统之前,你需要安装操作系统到固态硬盘上。这可以通过插入操作系统安装光盘或使用USB安装盘来完成。
10.数据迁移
如果你之前的操作系统和文件存储在原先的硬盘上,你可以使用数据迁移工具将它们转移到新的固态硬盘上。
11.更新驱动程序
一旦你成功启动操作系统,确保更新所有相关驱动程序,以确保最佳性能和兼容性。
12.清理和维护
在安装完成后,你可以使用一些工具来清理和维护固态硬盘,例如TRIM命令和磁盘碎片整理工具。
13.测试性能
使用一些性能测试工具,如CrystalDiskMark,来测试你的新固态硬盘的读写速度和响应时间。
14.优化设置
根据你的个人需求,进行一些优化设置,如禁用不必要的服务和启用固态硬盘的高级特性。
15.享受高速存储体验
现在,你已经成功将固态硬盘安装到华硕ZX50光驱位上了!享受你的全新高速存储体验吧!
通过本教程,我们详细介绍了如何在华硕ZX50笔记本电脑上利用光驱位安装固态硬盘。从准备工作到最后的性能测试,我们一步步地指导了读者完成这个过程。通过安装固态硬盘,你可以显著提升华硕ZX50的存储性能,并享受更快的启动速度和文件访问速度。