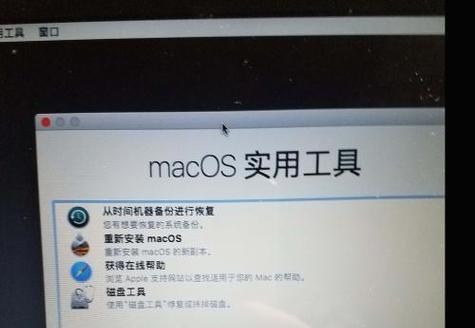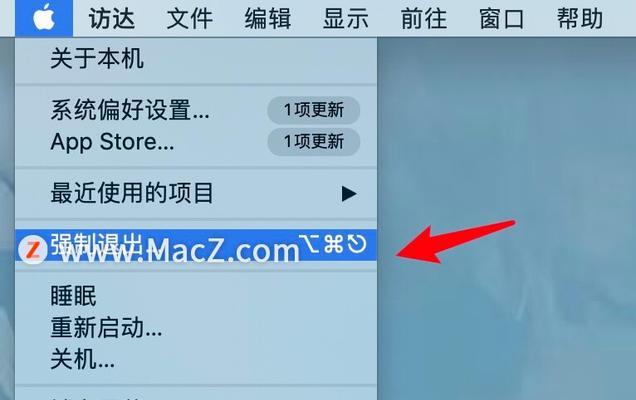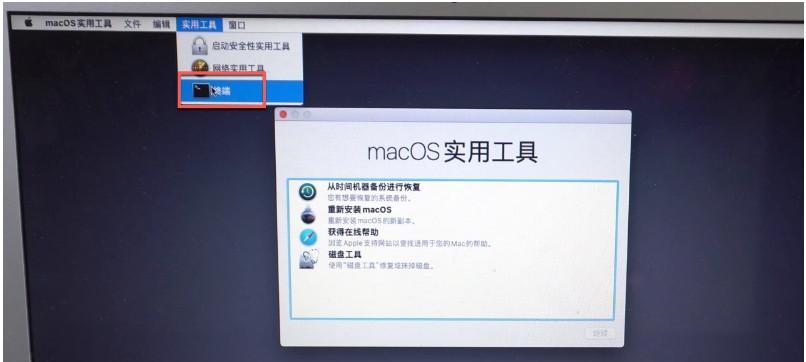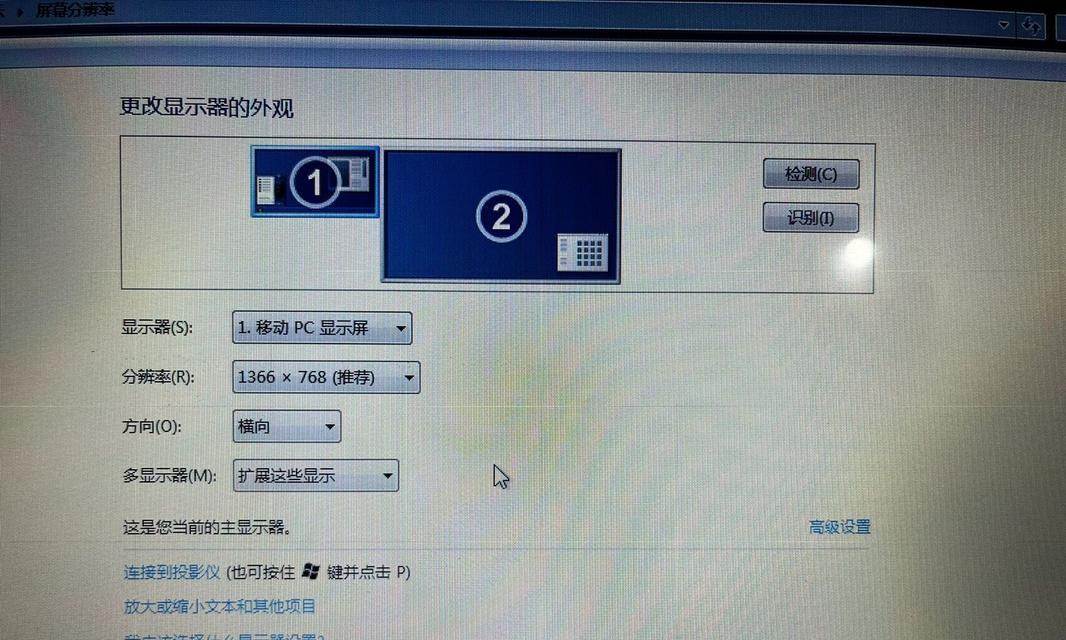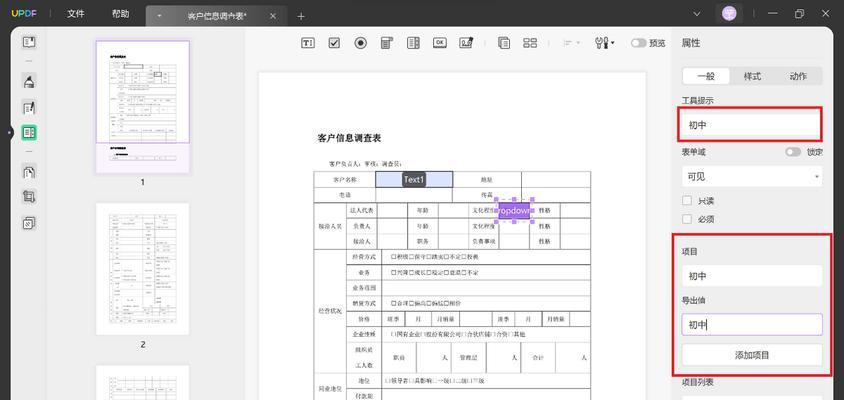随着时间的推移,苹果笔记本使用时间较长或者出现了一些问题,可能会导致系统不稳定或者运行缓慢。此时,重新安装苹果系统是一个不错的选择。本文将详细介绍如何将您的苹果笔记本重新装回苹果系统,帮助您恢复顺畅的使用体验。
一:备份重要数据
在重新安装系统之前,为了避免数据丢失,务必先备份您笔记本中的重要数据。您可以使用iCloud、TimeMachine或者外部存储设备等方式进行备份,确保数据的安全。
二:准备安装介质
在安装苹果系统之前,您需要准备一个安装介质,如USB闪存驱动器或者外接硬盘。确保该介质容量足够大,且无损坏,以便顺利安装系统。
三:获取苹果系统镜像
在重新安装苹果系统之前,您需要下载适用于您的笔记本型号的苹果系统镜像。您可以在苹果官方网站或者AppStore中找到合适的系统镜像,并进行下载。
四:制作启动盘
将下载好的苹果系统镜像制作成可启动盘是继续安装的重要步骤。您可以使用终端或者第三方工具,如DiskMakerX等,按照相应的步骤进行制作。
五:重启并进入恢复模式
在制作好启动盘后,您需要重启您的苹果笔记本,并进入恢复模式。通常,您可以通过按住Command+R键同时启动笔记本来进入恢复模式。
六:选择安装磁盘
进入恢复模式后,您将看到“macOS实用工具”界面。在这里,您需要选择一个磁盘来安装苹果系统。确保选择的磁盘具有足够的存储空间,并注意避免选择错误的磁盘。
七:擦除选定磁盘
为了进行新的系统安装,您需要擦除所选磁盘上的现有数据。在“macOS实用工具”界面中,选择“磁盘工具”,并对选定的磁盘进行擦除操作。请注意,此操作将清除该磁盘上的所有数据,请确保提前进行数据备份。
八:选择安装目标
擦除完成后,您需要返回到“macOS实用工具”界面,选择“重新安装macOS”,并按照提示进行安装目标选择。通常,您需要选择刚刚擦除过的磁盘作为安装目标。
九:等待系统安装
安装目标选择完成后,系统将开始自动安装苹果系统。此时,您只需要耐心等待安装过程完成。安装时间可能会有所不同,取决于您的笔记本性能和所选系统版本。
十:设置基本信息
在系统安装完成后,您将需要设置一些基本信息,如语言、地区和用户帐户等。根据个人需求和喜好进行设置,并按照提示完成设置流程。
十一:恢复备份数据
在重新安装系统后,您可以选择恢复之前备份的重要数据。通过iCloud、TimeMachine或者外部存储设备等方式进行数据恢复,确保您的数据与设置得到还原。
十二:更新系统和应用程序
安装完苹果系统后,建议您立即检查并更新系统和应用程序。打开“AppStore”,在“更新”选项中查找可用的更新,以确保您的笔记本上安装的软件都是最新版本。
十三:重新配置偏好设置
根据个人偏好和需求,重新配置苹果系统的偏好设置。您可以调整屏幕亮度、声音设置、触摸板操作等,并自定义桌面背景和屏幕保护等。
十四:安装所需软件和驱动程序
根据个人需求,在重新配置系统后,安装您需要的软件和驱动程序。从官方网站或者AppStore中下载并安装您常用的软件,以及配合硬件设备所需的驱动程序。
十五:享受顺畅的苹果系统体验
经过以上步骤,您的苹果笔记本已成功装回苹果系统。现在,您可以重新享受流畅、安全、稳定的苹果操作系统带来的愉悦体验了。
通过本文所介绍的详细教程和关键步骤,相信您已经掌握了如何将苹果笔记本装回苹果系统的方法。在进行重新安装前备份数据、准备安装介质、获取系统镜像、制作启动盘、进入恢复模式、选择安装磁盘、擦除选定磁盘、选择安装目标、等待系统安装、设置基本信息、恢复备份数据、更新系统和应用程序、重新配置偏好设置、安装所需软件和驱动程序等步骤中,确保注意每一步的细节,以确保安装过程顺利进行。最终,您将能够重新享受到苹果系统带来的流畅使用体验。