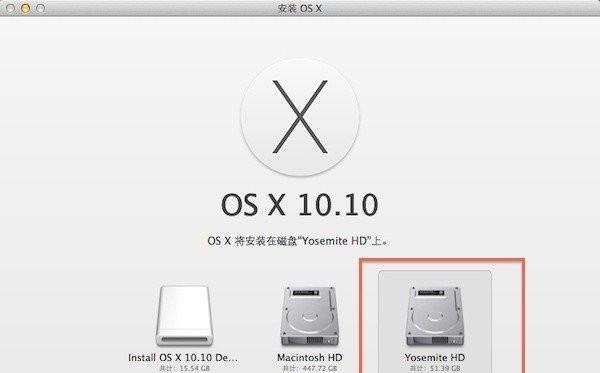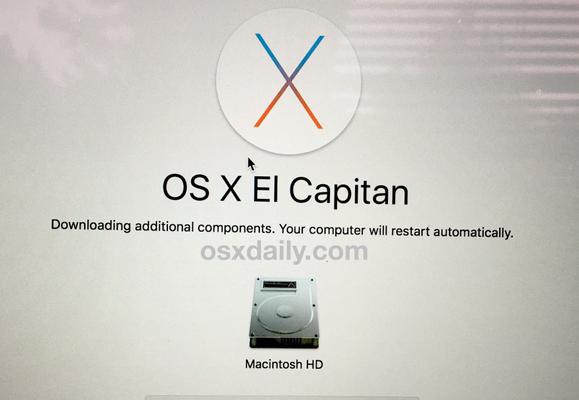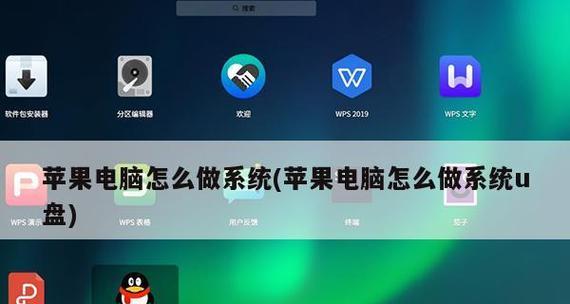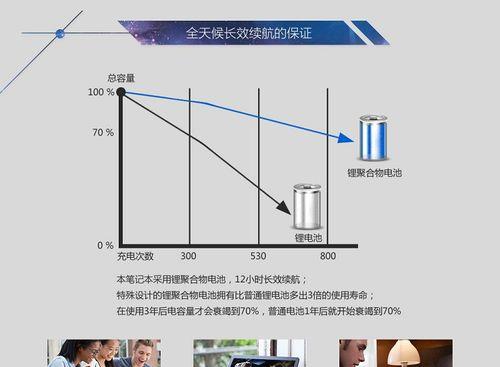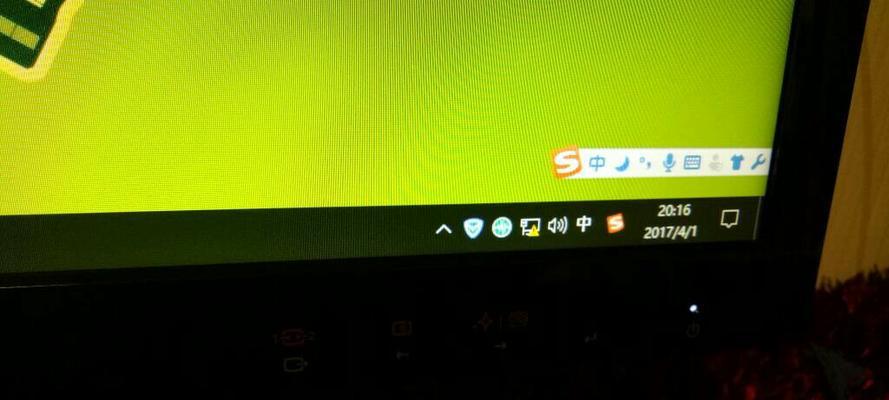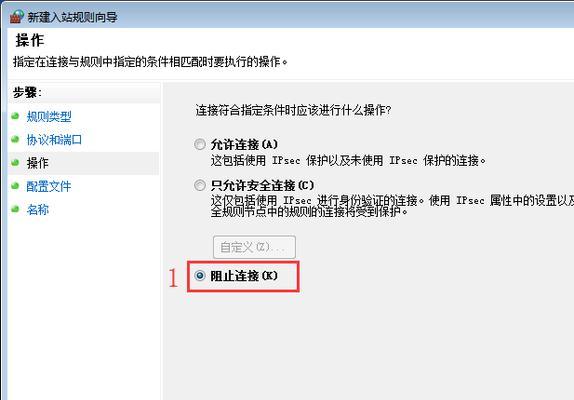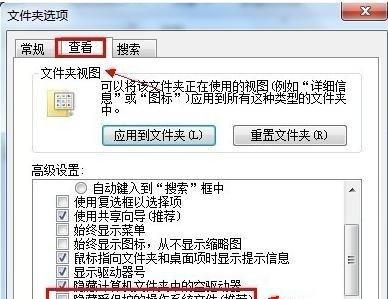现如今,随着科技的不断进步,越来越多的用户选择使用苹果笔记本电脑。在某些情况下,我们可能需要重新安装系统。本文将为大家介绍如何使用光盘来安装苹果笔记本系统,帮助大家轻松完成操作。
1.检查系统要求
在开始之前,我们需要确认一下自己的苹果笔记本是否满足系统要求。确保你有一个适用于你的机型的光盘安装系统版本。
2.备份重要数据
在进行系统安装之前,务必备份你的重要数据。这是防止数据丢失的重要步骤,避免不必要的麻烦。
3.插入安装光盘
将光盘插入苹果笔记本的光驱,并等待光盘被读取。如果你的笔记本没有内置光驱,你可以使用外接光驱或者制作一个启动U盘来代替。
4.重新启动电脑
在插入光盘后,重新启动你的苹果笔记本。按下电源按钮,然后在重新启动的时候按住"Option"键,直到出现一个启动菜单。
5.选择启动光盘
在启动菜单中,你将看到可用的启动选项列表。使用箭头键来选择安装光盘,然后按下回车键。
6.进入安装程序
等待片刻后,你将会进入到系统安装程序界面。在这里,你可以开始配置系统和进行安装操作。
7.选择语言和地区
在安装程序界面中,你将被要求选择你的首选语言和地区。选择适合你的选项后,点击"继续"按钮。
8.确认安装目标
接下来,你需要选择你要将系统安装到哪个硬盘分区或者固态硬盘上。确认选择正确后,点击"安装"按钮。
9.等待安装完成
系统安装过程可能需要一些时间,请耐心等待。期间,不要关掉电脑或者进行其他操作,以免导致安装失败。
10.设置电脑名称和用户账户
安装完成后,你需要为电脑设置一个名称和一个用户账户。填写相关信息后,点击"继续"按钮。
11.接受许可协议
阅读并接受许可协议后,点击"同意"按钮继续进行。
12.等待系统初始化
安装完成后,系统会进行一些初始化操作。这可能需要一些时间,请耐心等待。
13.设置iCloud账户
在初始化过程中,你将会被要求登录或者创建一个iCloud账户。根据个人需求进行操作。
14.迁移数据(可选)
如果你之前备份了数据,现在可以选择迁移数据到新系统中。根据提示进行相关操作。
15.完成安装
你将会看到一个安装完成的提示。点击"继续"按钮,然后就可以开始享受全新的苹果笔记本系统了。
使用光盘安装苹果笔记本系统是一个相对简单的过程,只需要按照步骤操作即可。在整个过程中,确保备份重要数据和选择正确的安装目标是关键。希望本文的教程能够帮助到需要安装系统的用户。