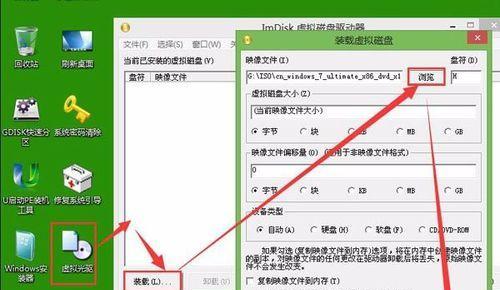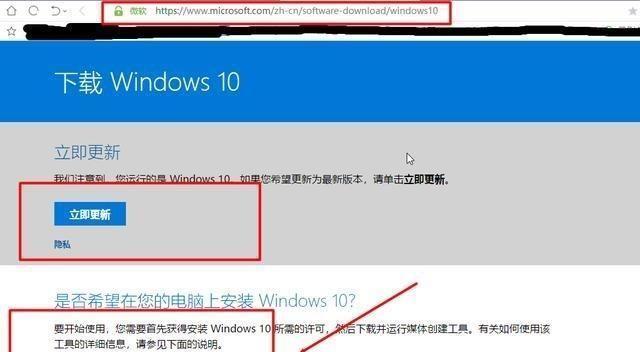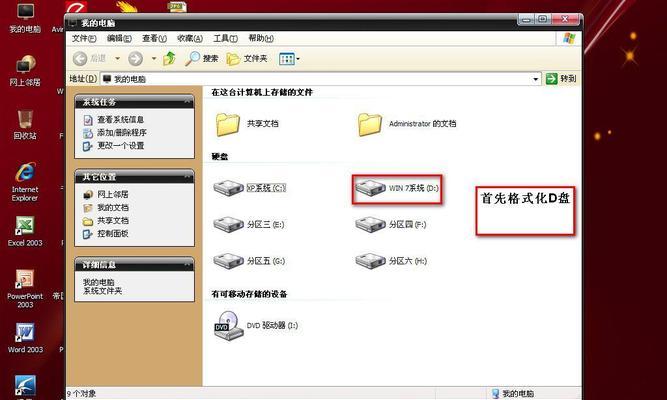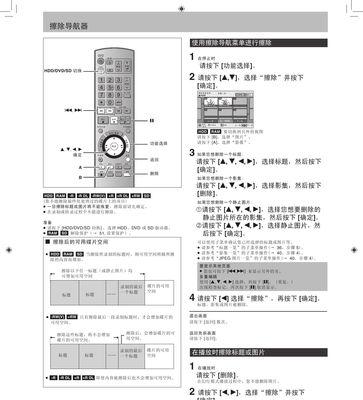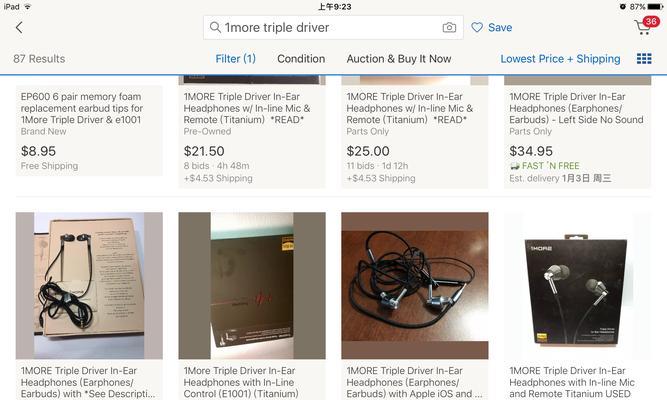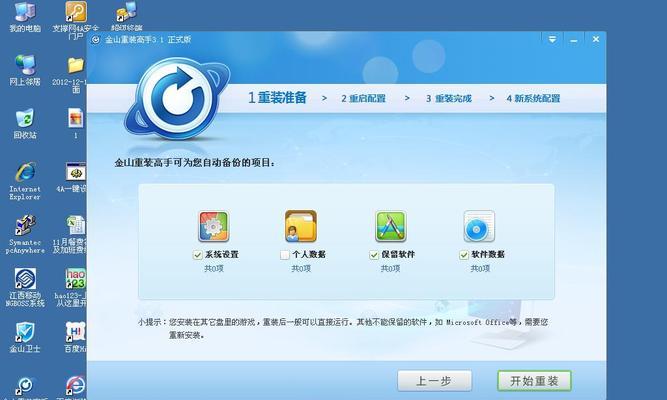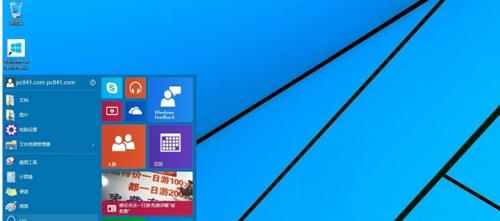Win7专业版是一款经典的操作系统,很多用户想要安装该版本系统,但传统的光盘安装方式过于繁琐,而使用U盘安装则更加方便快捷。本篇文章将详细教你如何使用Win7专业版制作U盘安装盘,让你轻松享受到该系统带来的优势和便利。
1.准备所需工具和材料
在制作U盘安装盘之前,你需要准备以下工具和材料:一台电脑、一个16GB或以上容量的U盘、Win7专业版的镜像文件、一个可靠的U盘制作工具。
2.下载Win7专业版镜像文件
打开浏览器,搜索并下载Win7专业版的镜像文件。确保选择合适的版本和语言,下载后保存到电脑硬盘上。
3.获取可靠的U盘制作工具
在市场上有很多U盘制作工具,如UltraISO、Windows7USB/DVDDownloadTool等。选择一个你熟悉且可靠的工具,下载并安装在电脑上。
4.插入U盘并备份数据
将准备好的U盘插入电脑的USB接口,注意备份好U盘上的重要数据,因为制作U盘安装盘会格式化U盘,导致数据丢失。
5.打开U盘制作工具
双击打开选择好的U盘制作工具,确认U盘已被识别。
6.选择Win7专业版镜像文件
在U盘制作工具中,选择镜像文件选项,并找到之前下载好的Win7专业版镜像文件。
7.确认U盘和镜像文件信息
在U盘制作工具中,会显示U盘的信息和镜像文件的信息。请仔细核对确保没有错误。
8.开始制作U盘安装盘
点击制作按钮或类似操作开始制作U盘安装盘,等待制作过程完成。期间请不要中断操作或移动U盘。
9.完成制作过程
一旦制作过程完成,会出现提示或进度条达到100%的情况。此时,你已成功制作了Win7专业版的U盘安装盘。
10.设置电脑启动顺序
在你想安装Win7专业版系统的电脑上,进入BIOS设置界面,将U盘作为启动顺序的第一项。
11.插入U盘并重启电脑
将制作好的U盘插入电脑,并重启电脑。系统会自动从U盘启动。
12.进入Win7专业版安装界面
等待片刻,你将进入Win7专业版安装界面,按照提示完成系统安装的各项设置和操作。
13.完成Win7专业版安装
根据个人需求和系统提示,选择合适的安装选项和设置,完成Win7专业版的安装。
14.更新驱动和软件
安装完系统后,记得及时更新驱动和软件,以确保系统的正常运行和安全性。
15.小结
通过本篇教程,你已经学会了如何使用Win7专业版制作U盘安装盘,并成功进行了系统安装。这将为你带来更方便快捷的操作体验,享受到Win7专业版操作系统的种种优势。